i-gotU Life
i-gotU Life funziona perfettamente con Q-Band/Q-Watch, che rileva/registra i progressi nell’allenamento e la qualità del sonno nella vita quotidiana. Mentre Q-Band/Q-Watch consente di impostare obiettivi diversi per motivare se stessi a provare allenamenti più intensi, i-gotU Life offre solleciti per tenersi informati sui vari avvisi direttamente da Q-Band/Q-Watch, tra cui chiamate in arrivo, e-mail, messaggi, avvisi di eventi di calendario o notifiche push da altre app di social network. Durante l’allenamento, si visualizzano i dati in tempo reale dei progressi nell’allenamento da i-gotU Life sullo schermo di Q-Band/Q-Watch, tra cui frequenza cardiaca, velocità, distanza, calorie, ecc. Oltre a seguire gli allenamenti, i-gotU Life consente anche di creare programmi di allenamento personalizzati per praticare e raggiungere diversi livelli di obiettivi di fitness. L’allenamento è più divertente se effettuato con amici. È possibile utilizzare la comoda funzione Amici di fitness per invitare gli amici a unirsi a partecipare all’allenamento e motivarsi a vicenda con parole di incoraggiamento. Inoltre, i-gotU Life consente di effettuare facilmente il backup o il ripristino di tutti i dati di allenamento utilizzando Google Drive in pochi passi.
Caratteristiche principali:
- Rileva e registra i progressi quotidiani in 4 modalità differenti (Giornaliero/Sonno/Sport/Pisolino) ogni volta che si indossa e accende Q-Band/Q-Watch
- Una silenzia allarme risveglia dolcemente con vibrazioni senza rischiare di svegliare il proprio partner
- Notifiche definite dall’utente per i messaggi o gli eventi importanti, tra cui promemoria del tempo di allenamento, chiamate in arrivo, messaggi, e-mail o avvisi da altre app di social network quali Facebook, Twitter, LINE, WeChat, WhatsApp e così via
- Mostra dati: visualizza in tempo reale i dati dei progressi nell’allenamento sullo schermo di Q-Band/Q-Watch durante l’allenamento
- Rileva vari dati dell’allenamento iniziato, tra cui frequenza cardiaca, velocità, distanza, calorie, passi, ecc
- Mostra le statistiche/le tabelle dettagliate di andatura, distanza, ora, velocità, altitudine e calorie bruciate
- Visualizza la cronologia dettagliata delle attività (giornalieroe, settimanali, mensili)
- Suggerimenti vocali tramite Text-to-Speech
- Monitorate la frequenza cardiaca con il cardiofrequenzimetro integrato di Q-Band/Q-Watch o con il cardiofrequenzimetro i-gotU Bluetooth Smart (HRM-10) disponibili separatamente sul sito http://www.mobileaction.com
- Mostra i dati di velocità e frequenza cardiaca di ogni punto registrato sulla mappa del percorso
- Backup e Ripristino: consente di effettuare il backup e il ripristino di tutti i dati di allenamento tramite Google Drive
- Amici di fitness: è possibile invitare gli amici a unirsi all’allenamento, condividere gli incoraggiamenti reciproci in una chat in tempo reale e visualizzare la classifica giornaliero/settimanale delle gare sportive online
- Automotivazione fissando gli obiettivi per raggiungere diversi livelli di forma fisica e di intensità di allenamento
- Programma di allenamento: crea un programma di allenamento personalizzato con specifica forza fisica e obiettivo di allenamento. Un coach vocale fornisce istruzioni e guida l’utente per tutto il programma
- Le tabelle analitiche generate in base a dati cronologici e ai dati degli ultimi 7 giorni garantiscono una migliore comprensione dei risultati dell’allenamento
- Lingue supportate: inglese, spagnolo, olandese, francese, tedesco, italiano, giapponese, coreano, russo, tailandese, cinese tradizionale, cinese semplificato, slovacco, vietnamita, polacco, croato
- Rilevamento dei risultati dell’allenamento
- Registrazione dei percorsi di allenamento tramite la funzione GPS mobile
- Visualizzazione in tempo reale dei progressi nell’allenamento sullo schermo di Q-Band/Q-Watch
- Semplice monitoraggio dei dati di frequenza cardiaca e calcolo preciso delle calorie con il cardiofrequenzimetro integrato o con il cardiofrequenzimetro i-gotU Bluetooth Smart (HRM-10)
- Visualizzazione di dati cronologici di allenamento completi e dettagliati, tabelle analitiche e percorsi su Google Map
- Condivisione risultati allenamento via Facebook
Operazioni preliminari con i-gotU Life
Indossare Q-Band/Q-Watch
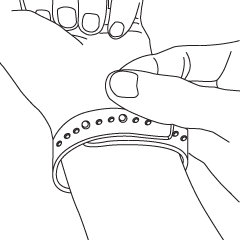
Assicurarsi che il braccialetto/l’orologio siano indossati più strettamente possibile al polso, ma comodamente, al fine di migliorare il rilevamento preciso dei segnali della frequenza cardiaca.
Rilevamento della frequenza cardiaca
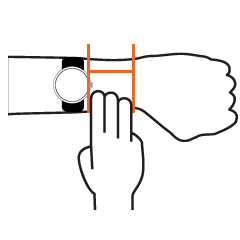
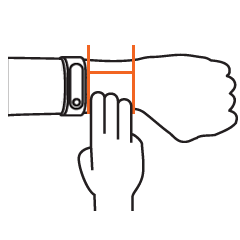
Indossare il cinturino/l’orologio a tre dita di distanza dal polso. Quando sullo schermo appare il testo “—–“, restare fermi per circa 10 secondi per ottenere il valore di frequenza cardiaca.
Consultare il manuale dell’utente di Q-Band/Q-Watch per ulteriori informazioni su come indossare Q-Band/Q-Watch e prepararlo per l’uso.
http://global.mobileaction.com/download/Q-Band_download.jsp
Installare i-gotU Life
Scaricare l’app i-gotU Life da Google Play e installarla sullo smartphone Android:
https://play.google.com/store/apps/details?id=com.mobileaction.ilife
oppure scaricare il file apk dallo sviluppatore – Mobile Action:
http://global.mobileaction.com/download/apk
L’app può essere scaricata anche eseguendo la scansione del codice QR: 
Impostazione di Q-Band/Q-Watch
Consultare il manuale dell’utente di Q-Band/Q-Watch per ulteriori dettagli sulle funzioni del dispositivo e su come indossarlo e caricarlo.
http://global.mobileaction.com/download/Q-Band_download.jsp
Per configurare Q-Band/Q-Watch per la prima volta, è sufficiente attenersi alle istruzioni mostrate sul telefono cellulare.
Per configurare un nuovo dispositivo con i-gotU Life, è possibile:
- Aprire i-gotU Life e toccare
 Home >
Home >  Impostazioni.
Impostazioni. - Scorrere verso la parte inferiore della pagina Impostazioni e selezionare Configura nuovo dispositivo.
- Seguire la configurazione guidata per avviare la ricerca delle connessioni del dispositivo e ripetere i passaggi descritti precedentemente.
Impostazione di i-gotU Life
- Toccare
 Home >
Home >  Impostazioni.
Impostazioni. - Nella pagina Impostazioni, è consentito impostare le seguenti voci:
- PROFILO: Immettere i dati personali qui, tra cui nome, sesso, altezza, peso e data di nascita.
- Disposizione dashboard: Scegliere uno stile di visualizzazione per il layout della dashboard.
- Impostazioni allenamento: Configurare il tipo e l’obiettivo dell’allenamento.
- OBIETTIVI QUOTIDIANI: Definire gli obiettivi da raggiungere dell’attività sportiva, tra cui i passi da effettuare e le calorie da bruciare.
- PROMEMORIA OBIETTIVO: Programmare due promemoria ad orari specifici per prepararsi per gli allenamenti.
- Promemoria sulla misurazione del peso: Impostare un promemoria per il calcolo del peso.
- Avviso bassa attività: Impostare un promemoria per il periodo di tempo in cui ci si è trovati in stato di bassa attività.
- SOSPENSIONE AUTOMATICA DISPOSITIVO: Quando si attiva questa opzione, il dispositivo entra in modalità di sospensione nell’Ora di inizio specificata ed esce all’Ora di fine specificata.
- Google Fit: Si tratta di un servizio di tracciamento fitness di Google. Abilitando questa funzione, sarà possibile visualizzare e gestire le informazioni sull’attività archiviate nel proprio account con Google Fit.
- Avvio rapido dell’app all’accensione: Con questa funzione attivata, l’app i-gotU Life si avvia automaticamente quando lo smartphone è acceso.
- Ripristino automatico Bluetooth: i-gotU Life ripristina il Bluetooth per riconnettersi al dispositivo in caso di errore di connessione.
- ALTRE IMPOSTAZIONI DEL DISPOSITIVO:
-
- Accendi schermo con movimento: Quando questa funzione è abilitata, sarà possibile accendere lo schermo di Q-Band/Q-Watch tramite il movimento illustrato
- Riattiva schermo: Per determinare se il dispositivo deve essere riattivato tramite singolo o doppio tocco sullo schermo del dispositivo (disponibile solo su alcuni modelli)
- Durata visualizzazione display: Per impostare quanto tempo lo schermo rimane acceso prima di spegnersi
- Vibrazione del messaggio: Per determinare il numero di vibrazioni del dispositivo alla ricezione di un messaggio
- Visualizza messaggio: Per determinare se il messaggio ricevuto deve essere visualizzato in modalità Verticale o Orizzontale (disponibile solo su alcuni modelli)
- Luminosità: Per determinare la luminosità dello schermo del dispositivo durante un periodo di tempo specificato
- Visualizzazione modalità: Serve a determinare se visualizzare la modalità in uso quando lo schermo è acceso (solo Q-Watch M)
- Unità: Le opzioni di misurazione sono visualizzate in unità decimali o imperiali
- Avviso disconnessione: Avvisa quando viene perso il collegamento con Q-Band/Q-Watch
- Cambia lingua dispositivo: Serve a modificare la lingua visualizzata sul dispositivo
- Ripristina impostazioni predefinite: Serve a ripristinare tutte le impostazioni ai valori predefiniti di fabbrica e cancellare tutti i dati
- Configura nuovo dispositivo: Serve ad avviare il collegamento con un altro dispositivo
-
Nella pagina Home di i-gotU Life, viene visualizzata una panoramica delle informazioni associate ai progressi dell’allenamento raccolti da Q-Band/Q-Watch, tra cui numero di passi effettuati, numero di calorie bruciate e quantità di sonno.
Per accedere alla pagina Home di i-gotU Life:
- Toccare
 Home >
Home >  Dashboard.
Dashboard. - Utilizzare la freccia sinistra e destra per spostarsi avanti e indietro per una descrizione quotidiana di un altro giorno o toccare Oggi per una visualizzazione completa del calendario e la selezionare di un giorno per i dettagli.
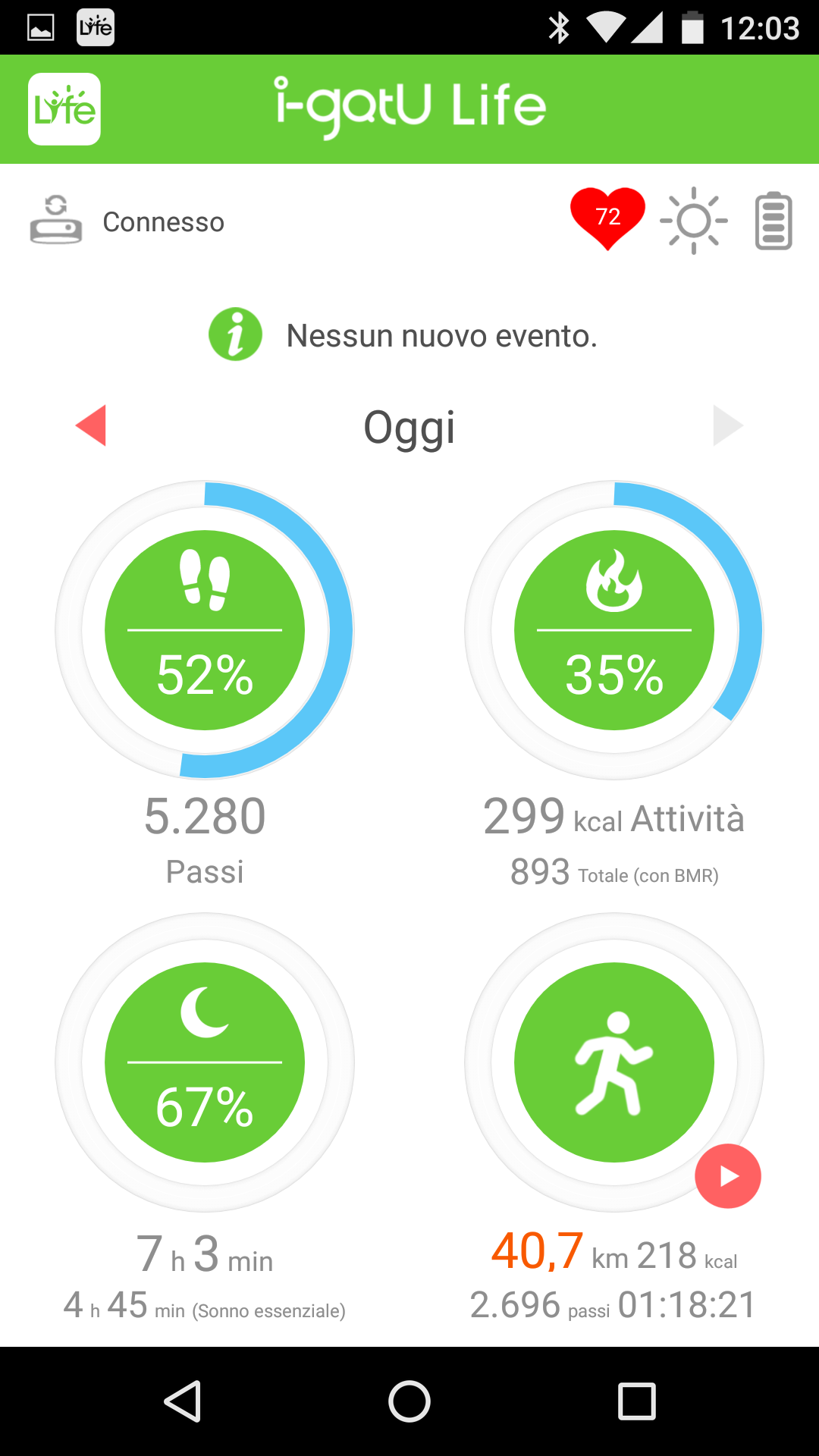
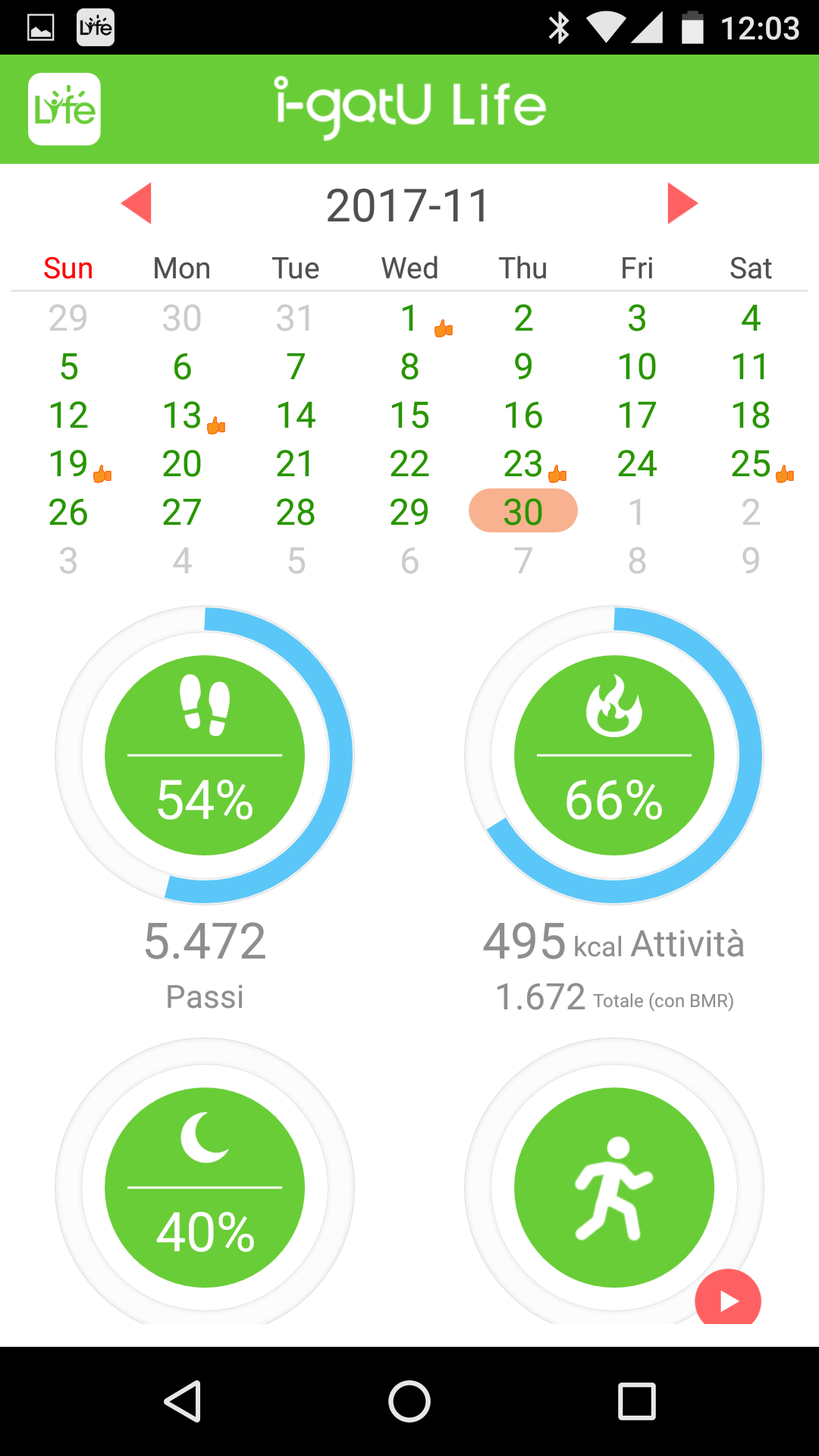
- Sulla dashboard, la percentuale di dati relativi a Passo, Calorie e Sonno viene mostrata sotto la data, nonché il risultato dell’allenamento (distanza, passi, calorie, tempo).
Toccare ciascun tipo di dati (es. Passo, Calorie, Sonno o Allenamento) per accedere a una pagina dove sono presentati i grafici statistici dettagliati.
Il grafico superiore consente di passare tra Giorni, Settimane e Mesi per vedere le rispettive statistiche, dove la barra blu scuro indica la percentuale di esercizi eseguiti. Sotto i grafici a barre, è possibile passare tra Passo, Calorie, Distanza, Sonno e Peso per visualizzare altri grafici analitici e dati dettagliati.
Nella pagina Peso, è possibile immettere o modificare il valore del peso, se necessario.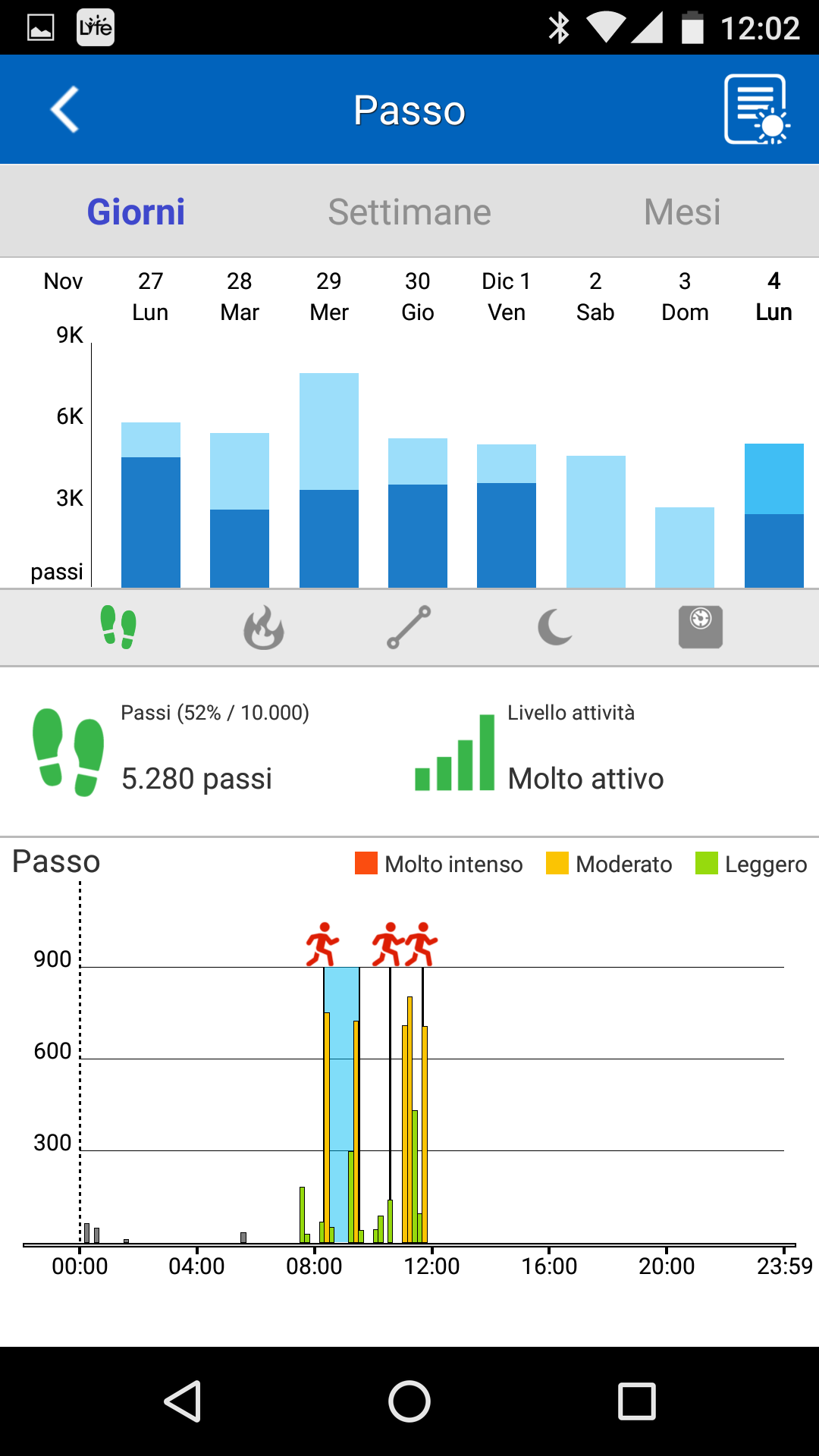
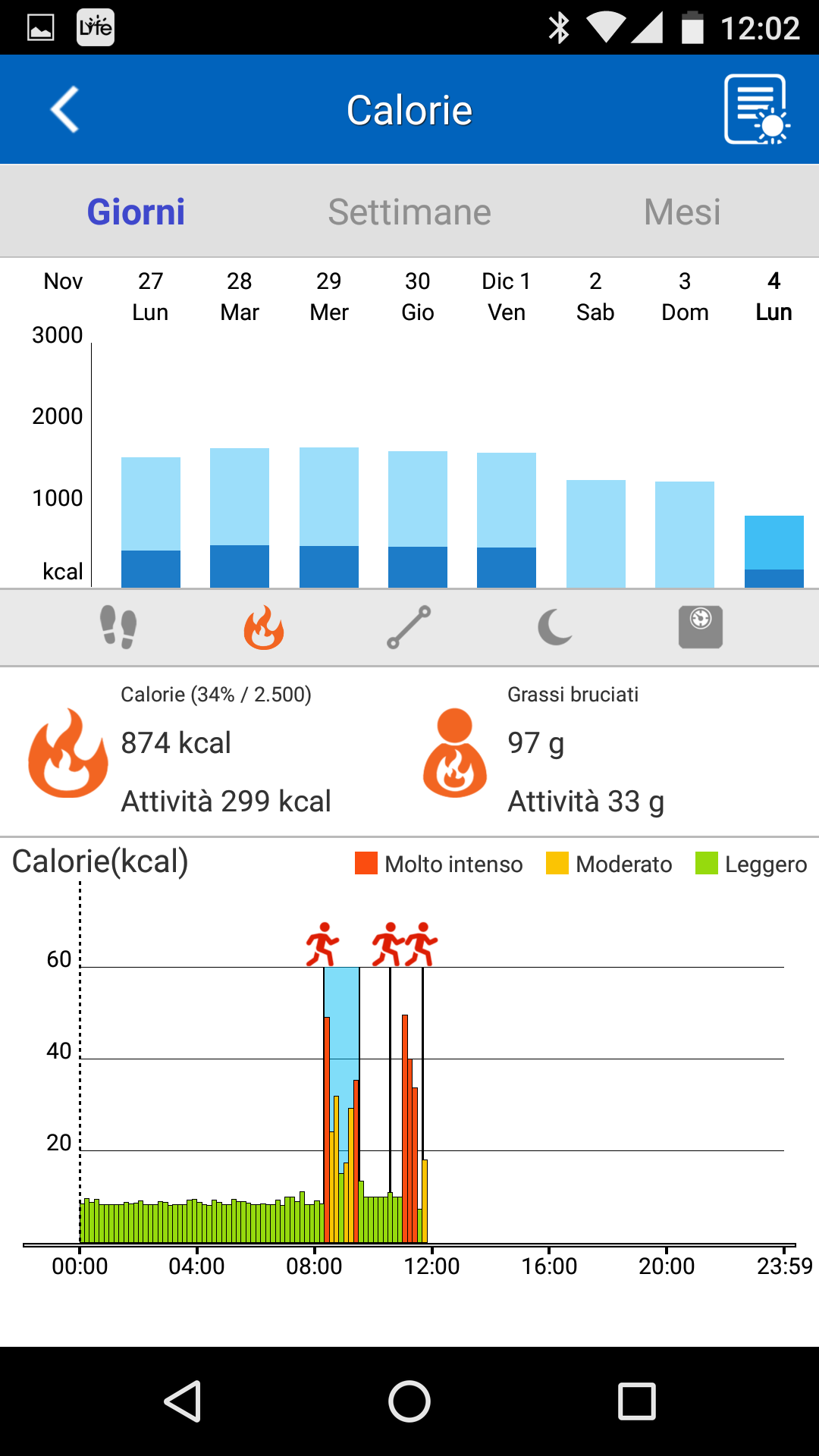
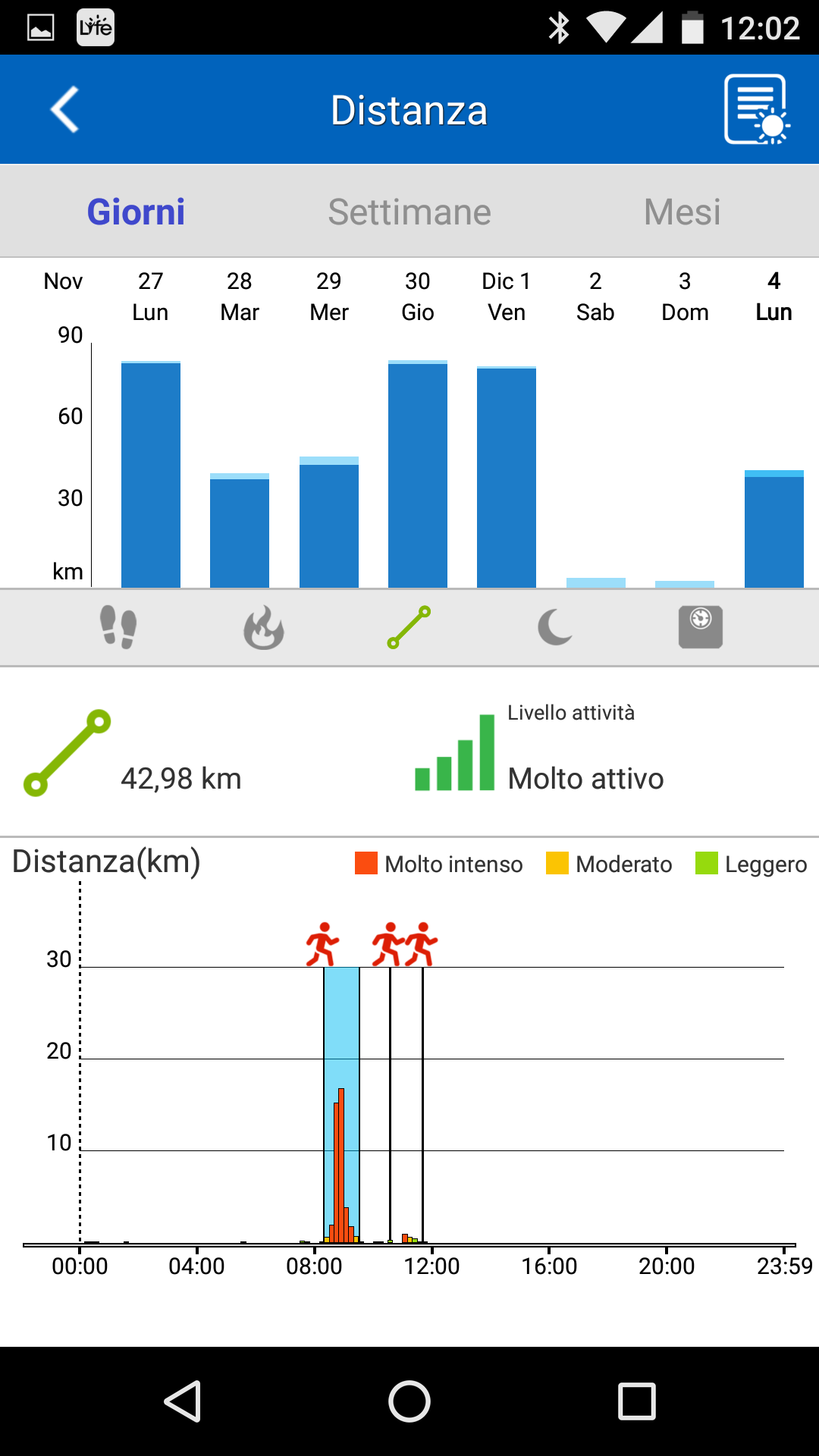
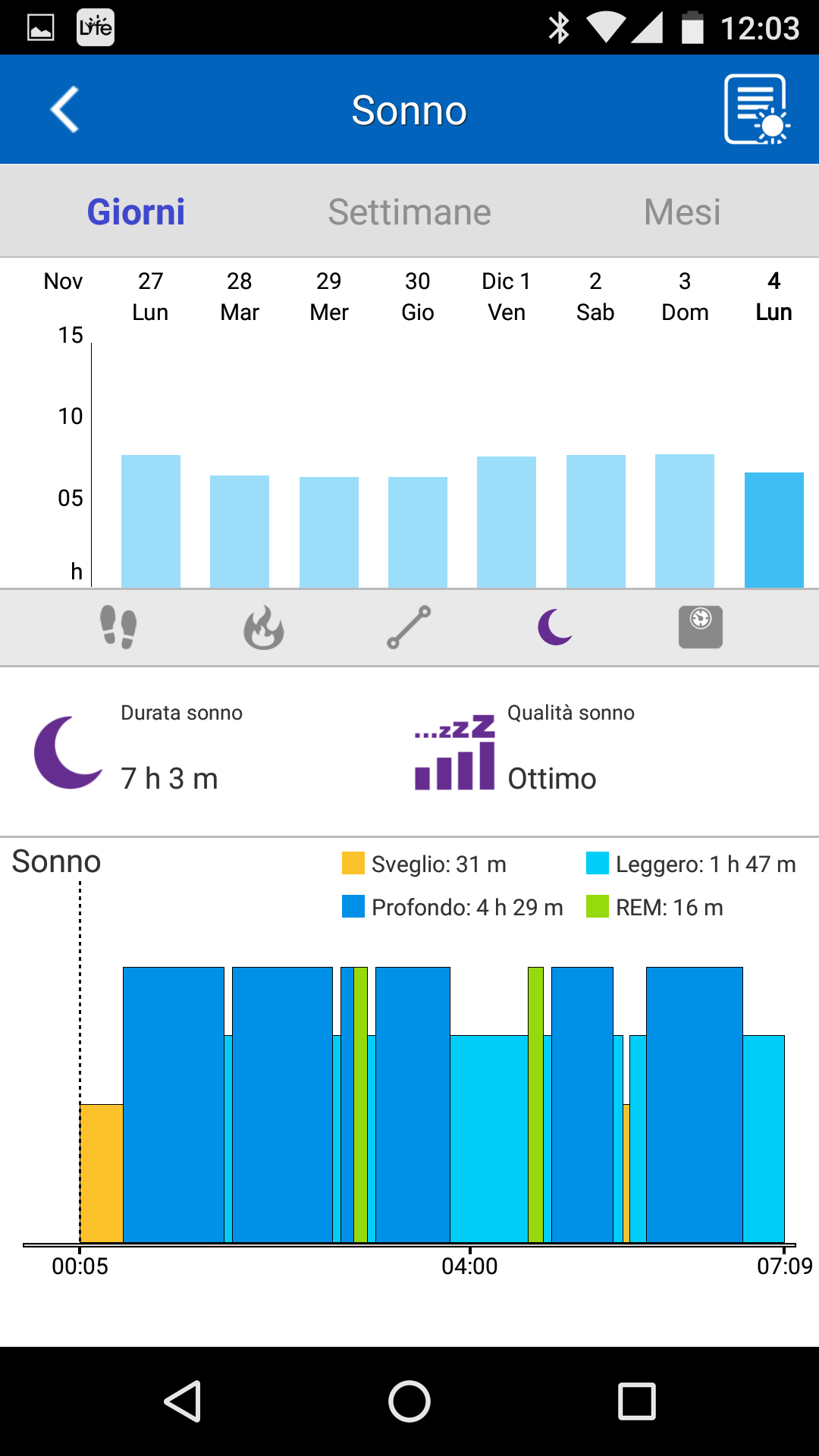
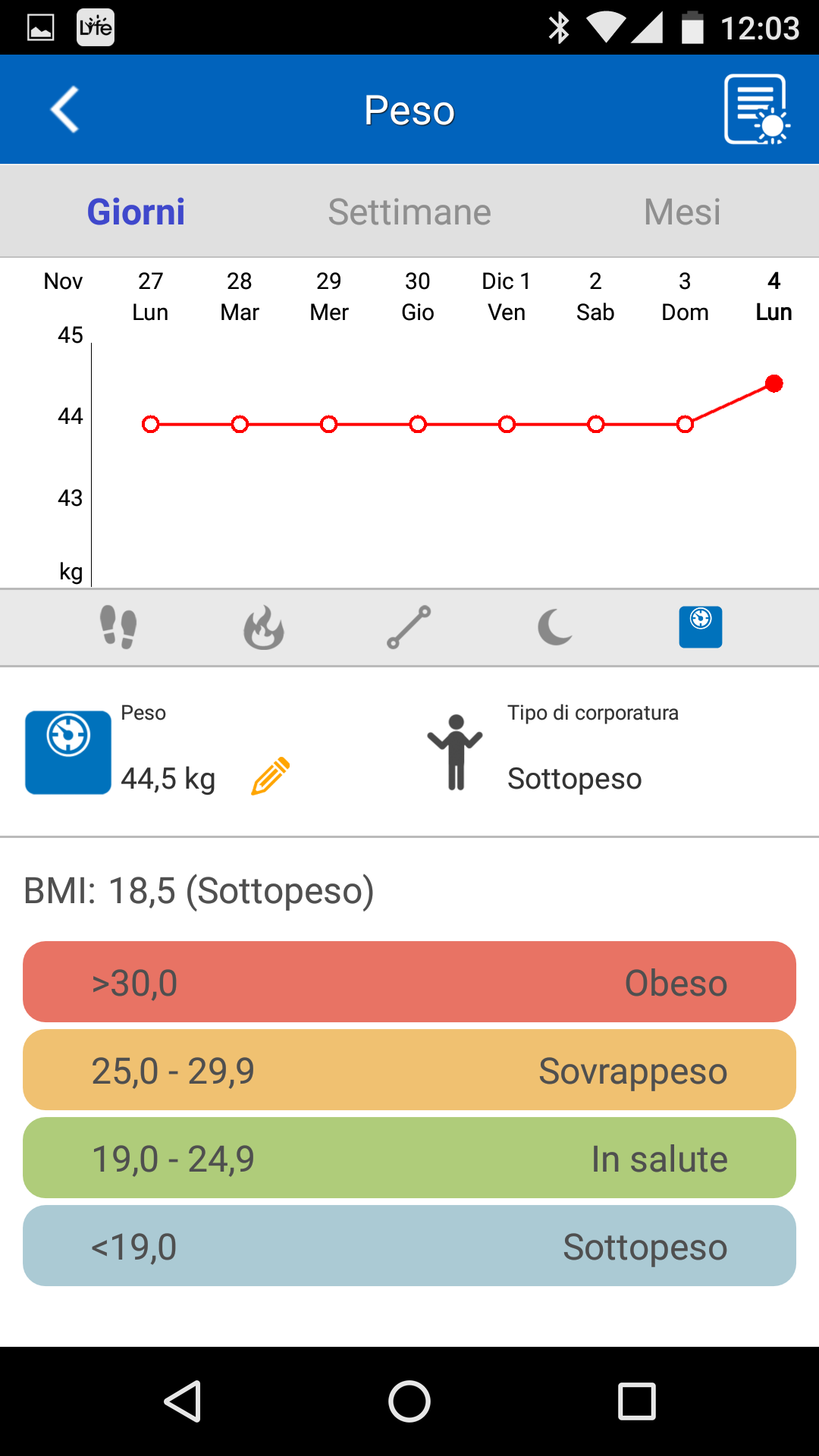
- Toccare
 per avviare l’allenamento subito dopo aver eseguito alcune impostazioni.
per avviare l’allenamento subito dopo aver eseguito alcune impostazioni.
Attivando questa funzione, è possibile avviare l’allenamento subito dopo aver impostato alcune impostazioni.
-
- Toccare
 Home >
Home >  Allenamento.
Allenamento.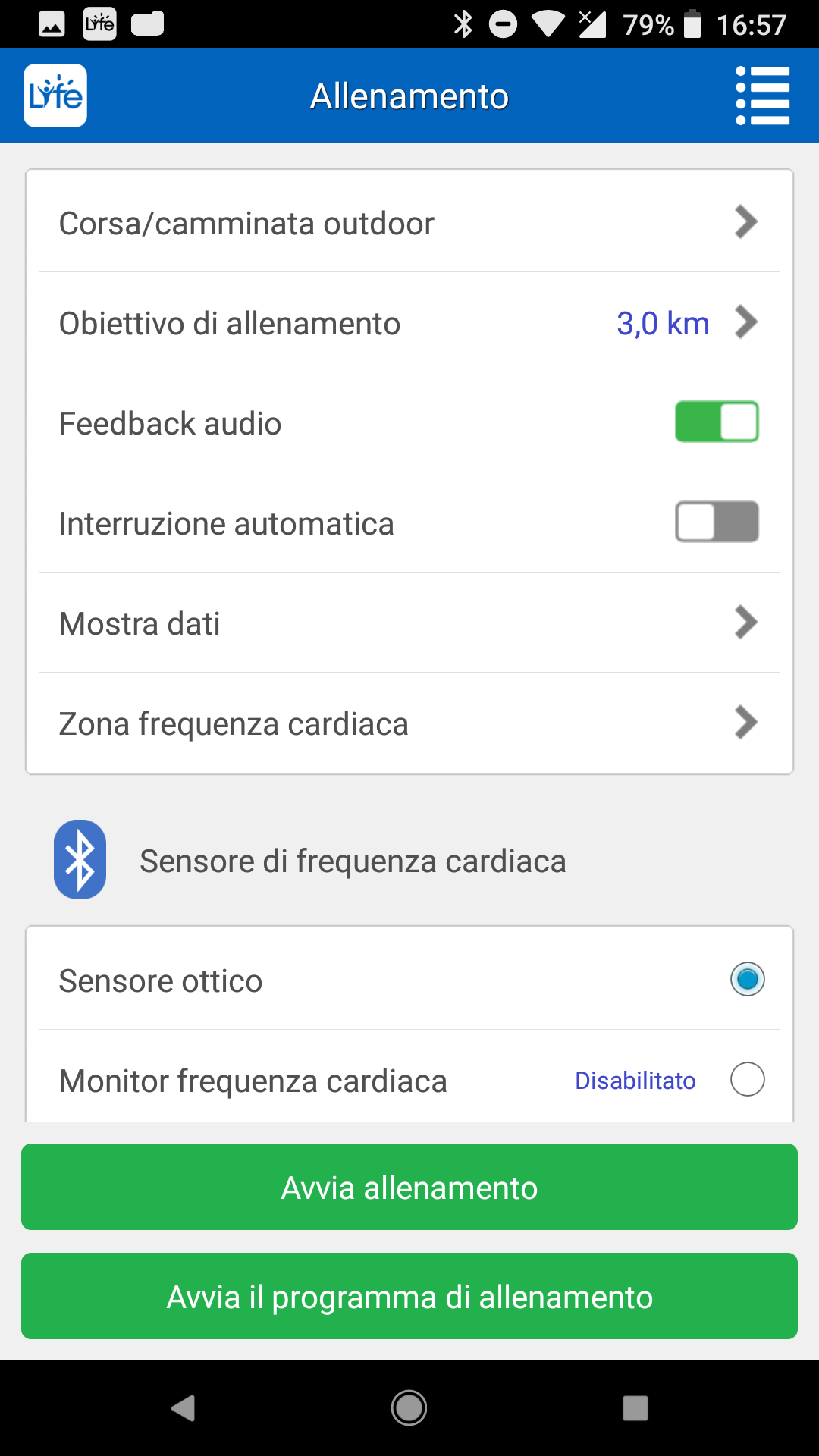
- Corsa/camminata outdoor: Selezionare il tipo di allenamento, se outdoor o indoor, o definire il proprio allenamento.
- Toccare
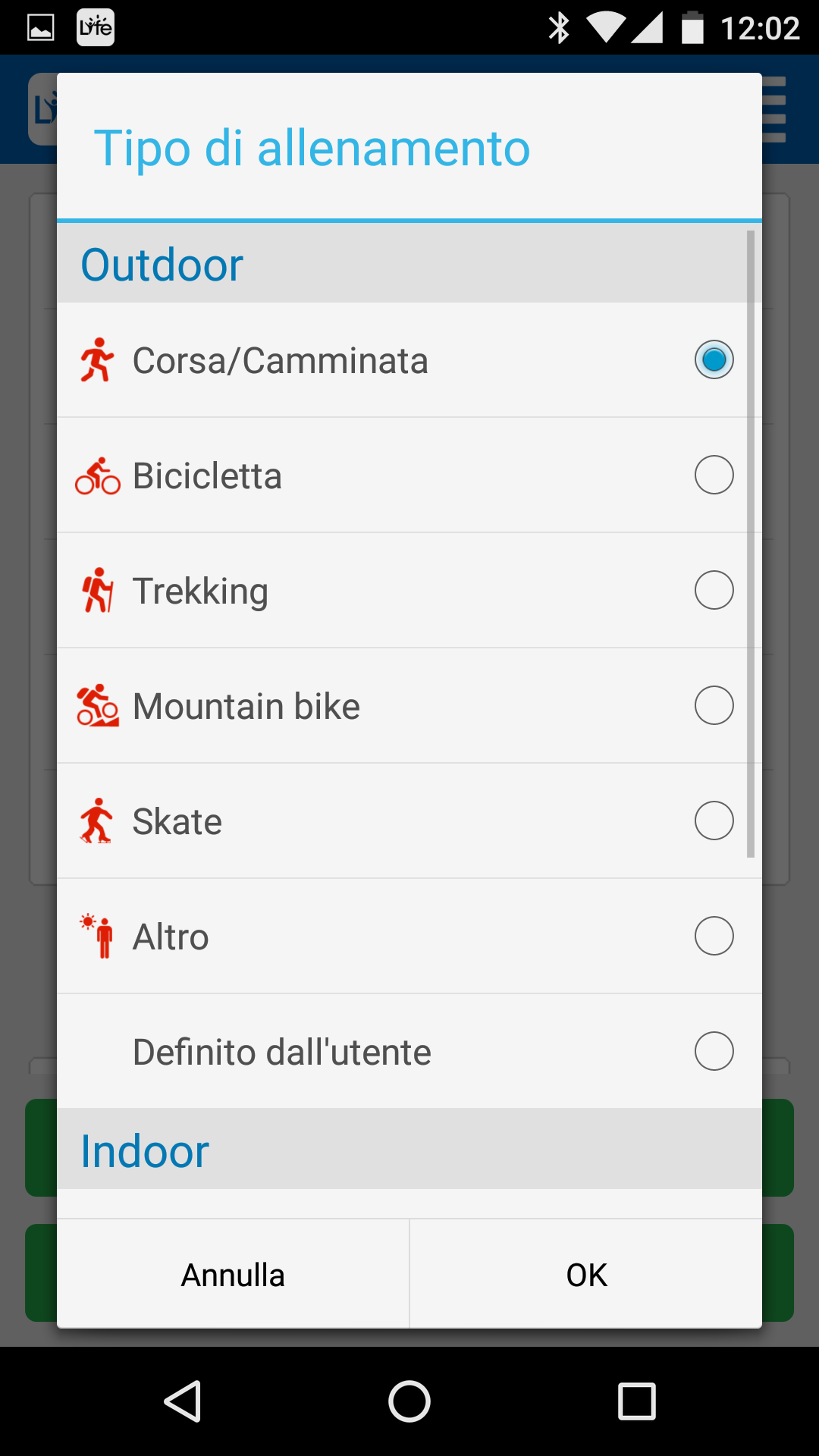
-
- Obiettivo di allenamento: Impostare le specifiche del proprio obiettivo, tra cui distanza, tempo, passo, calorie o Nessuno per eliminare gli obiettivi.
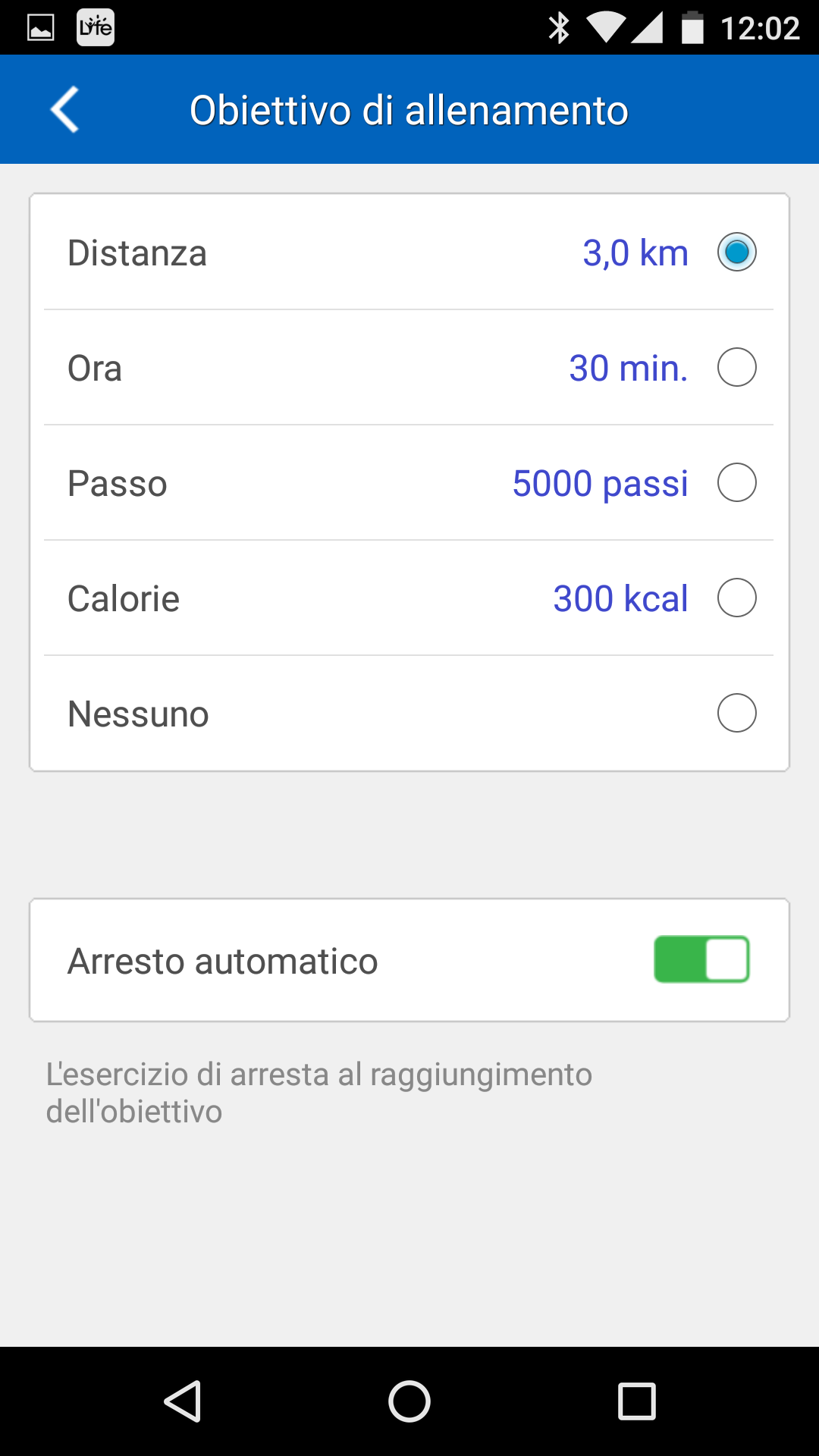
Attivare Arresto automatico se si desidera che l’app arresti il tracciamento dell’allenamento quando viene raggiunto l’obiettivo specifico. - Feedback audio: Attivare questa funzione se si desidera ricevere un messaggio audio dei dati di allenamento attuali (ad esempio, durata, andatura, distanza, ecc.).
- Obiettivo di allenamento: Impostare le specifiche del proprio obiettivo, tra cui distanza, tempo, passo, calorie o Nessuno per eliminare gli obiettivi.
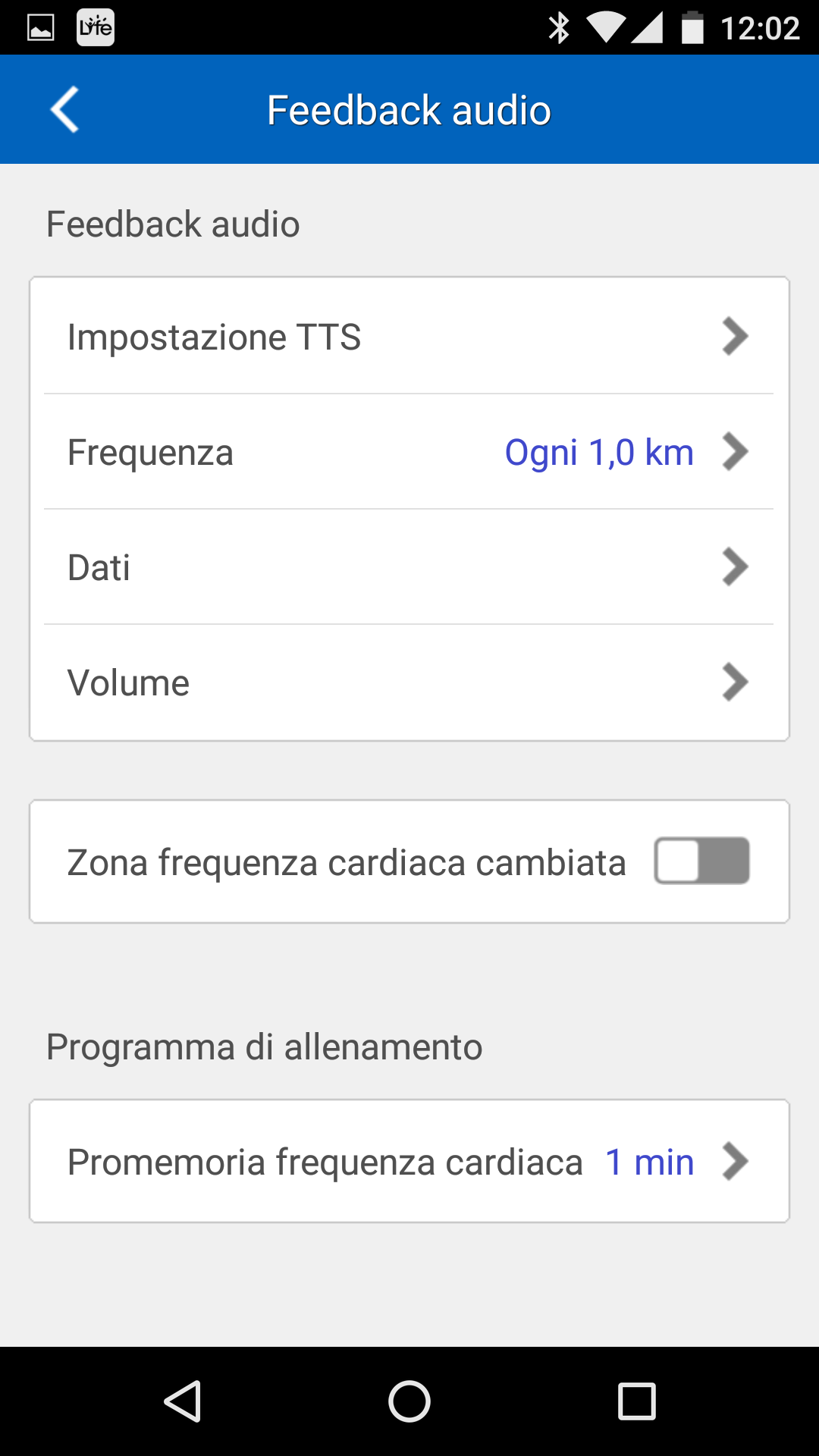
-
- Interruzione automatica: Attivare questa funzione se si desidera mettere in pausa automaticamente l’allenamento quando ci si ferma per un certo tempo durante un allenamento.
- Mostra dati: Se abilitato, è possibile visualizzare i dati di attività selezionati mostrati su Q-Band/Q-Watch durante l’allenamento. È possibile scegliere anche la frequenza di visualizzazione dei dati abilitando Riproduzione automatica. I tipi di dati di attività disponibili vengono elencati per la selezione e l’ordine del tipo di dati può essere riorganizzato, se necessario.
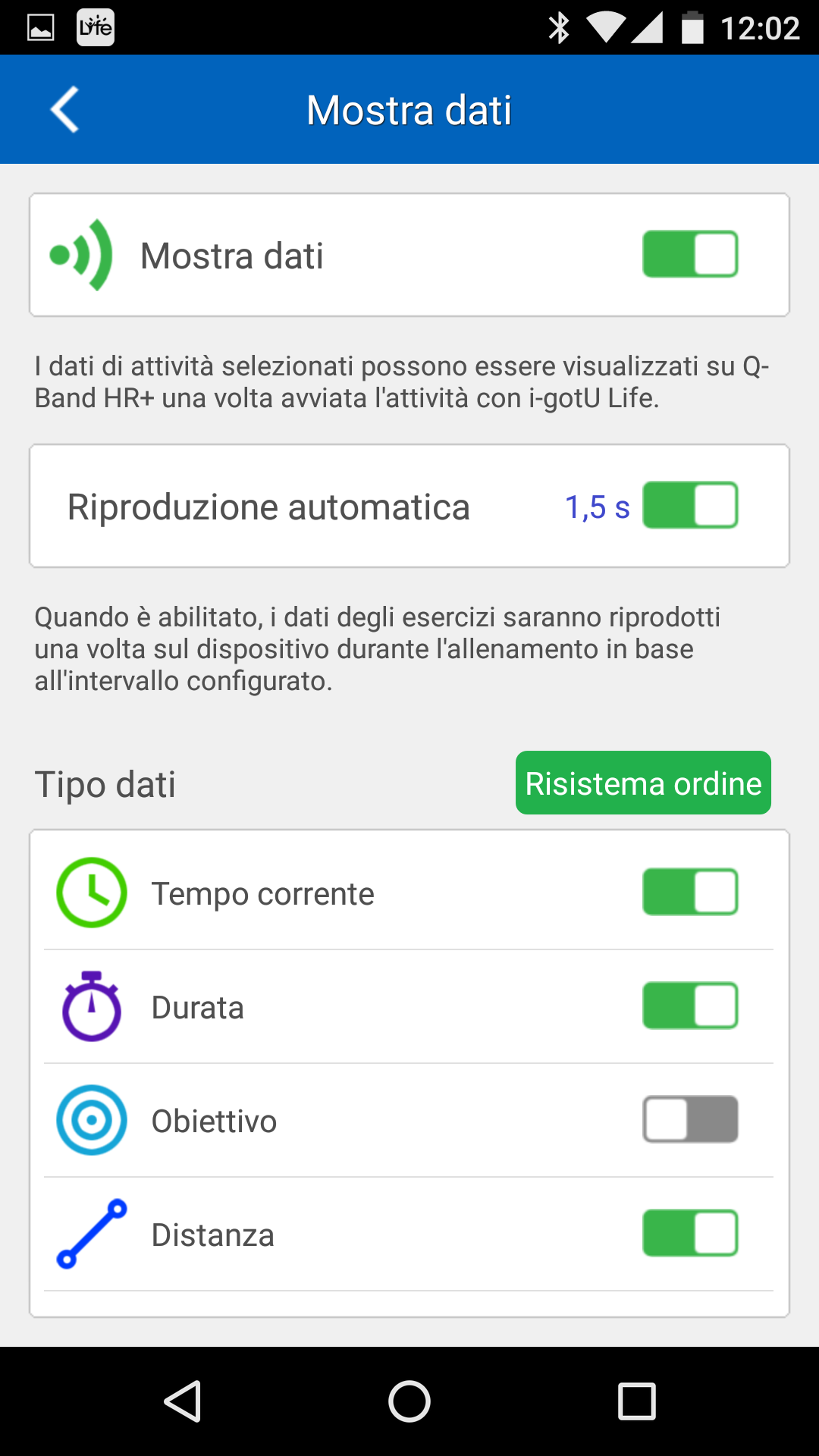
-
- Zona frequenza cardiaca: Frequenza cardiaca massima e Zona di frequenza cardiaca vengono calcolate in base al profilo personale.
Zona di frequenza cardiaca è la percentuale della propria Frequenza cardiaca massima. La descrizione di zone di frequenza cardiaca diverse viene elencata di seguito come riferimento. Scegliere il calcolo automatico o l’immissione manuale dei dati di frequenza cardiaca massima.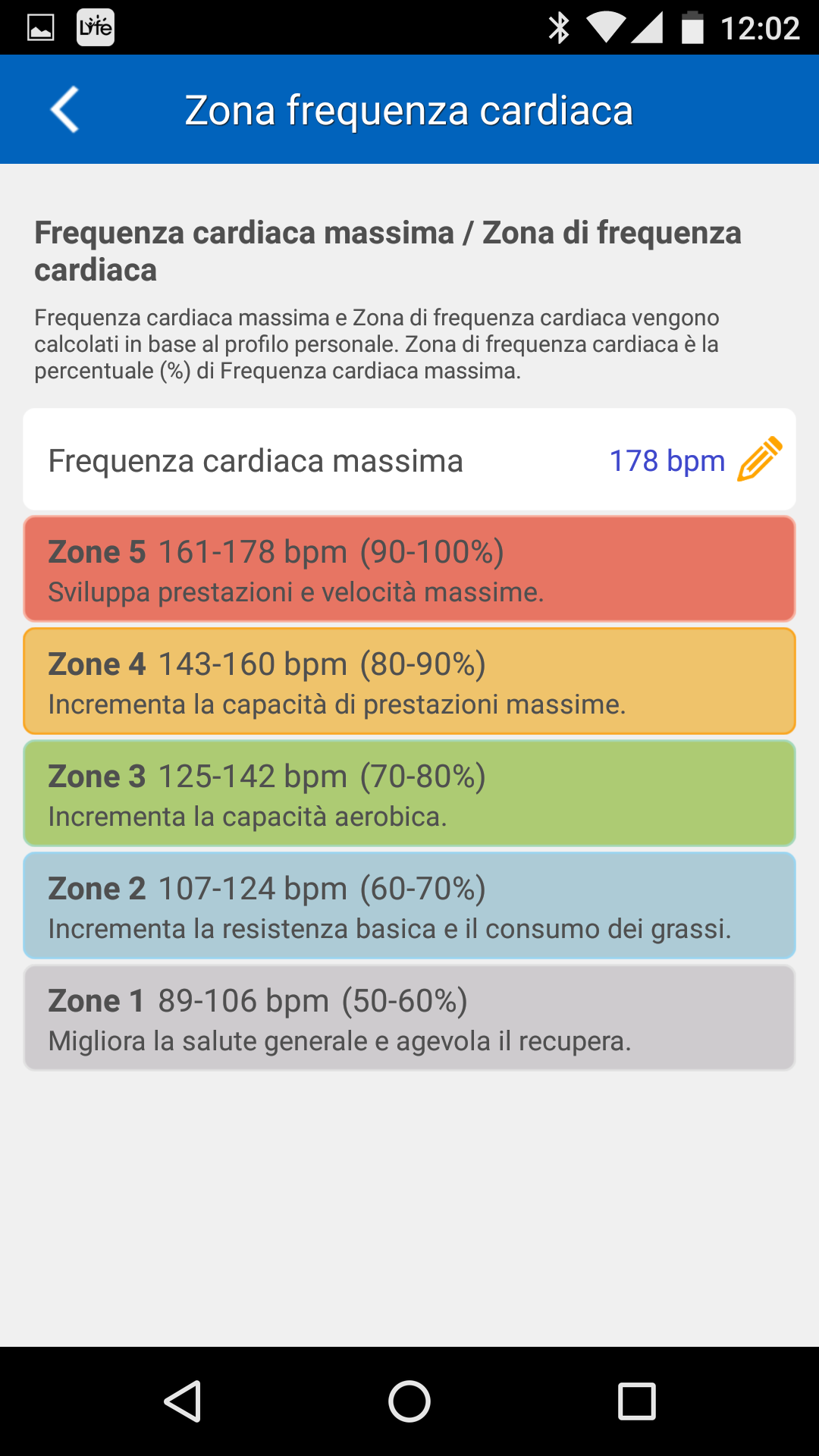
- Sensore di frequenza cardiaca: Scegliere il tipo di sensore della frequenza cardiaca da utilizzare durante l’allenamento:
- Sensore ottico: Questo tipo di sensore di frequenza cardiaca è solitamente integrato in un dispositivo indossabile comune (ad esempio, un braccialetto/un orologio).
Scegliere la frequenza con cui il sensore rimane acceso mentre si indossa il dispositivo in modalità Ogni giorno e Sport. - Monitor frequenza cardiaca: Abilitare questa opzione se si intende utilizzarlo durante l’allenamento (ad esempio, HRM-10).
- Scansione: Eseguire la scansione per cercare il proprio monitor frequenza cardiaca e connetterlo con l’app i-gotU Life.
- Avviso frequenza cardiaca: Se attivo specifica i punti massimi e minimi della frequenza cardiaca rilevati per l’attivazione di un avviso.
- Sensore ottico: Questo tipo di sensore di frequenza cardiaca è solitamente integrato in un dispositivo indossabile comune (ad esempio, un braccialetto/un orologio).
- Zona frequenza cardiaca: Frequenza cardiaca massima e Zona di frequenza cardiaca vengono calcolate in base al profilo personale.
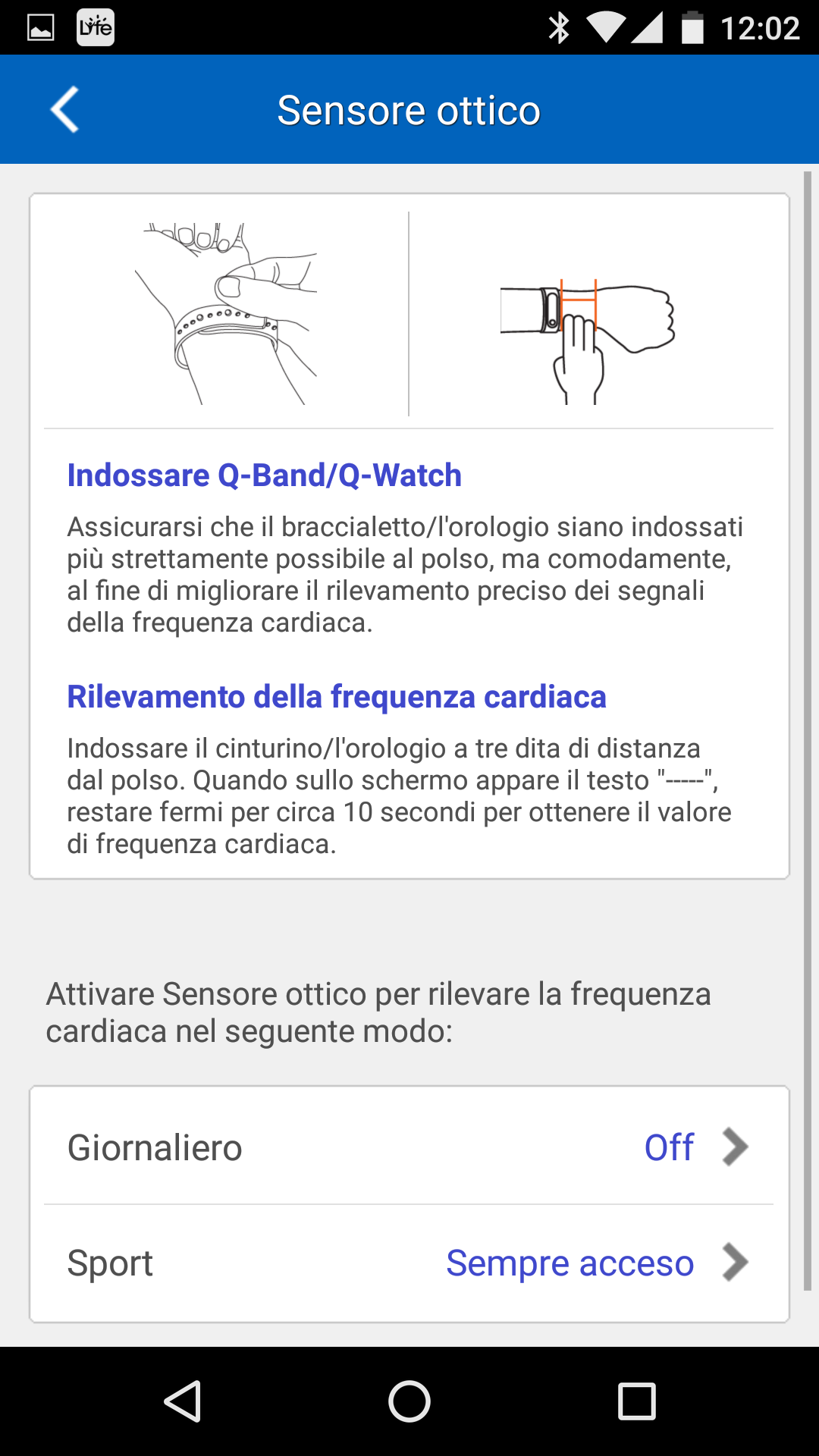
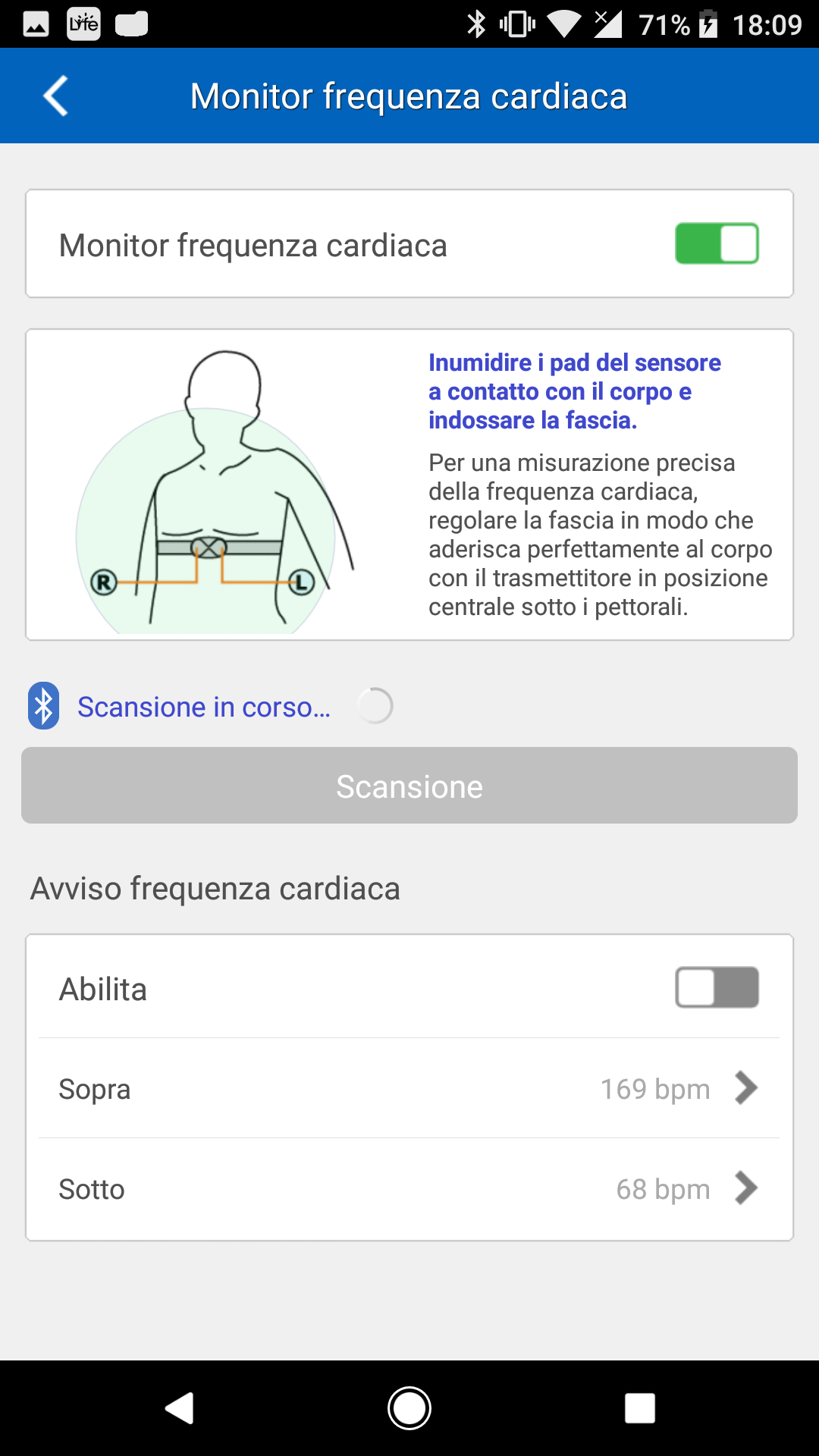
Al termine dell’impostazione dell’allenamento, toccare Inizia esercizio per iniziare un’attività di allenamento o Inizia allenamento per creare un programma di allenamento per il miglioramento della frequenza cardiaca.
- Programma di allenamento (solo Q-Band HR+): Un programma di allenamento è solitamente utile per migliorare la forza fisica e la salute. La creazione di un programma di allenamento può essere effettuata in pochi semplici passi, seguendo le istruzioni sullo schermo:
– Andare su: Impostazioni > Allenamento.
– Selezionare Inizia allenamento > Crea programma di allenamento.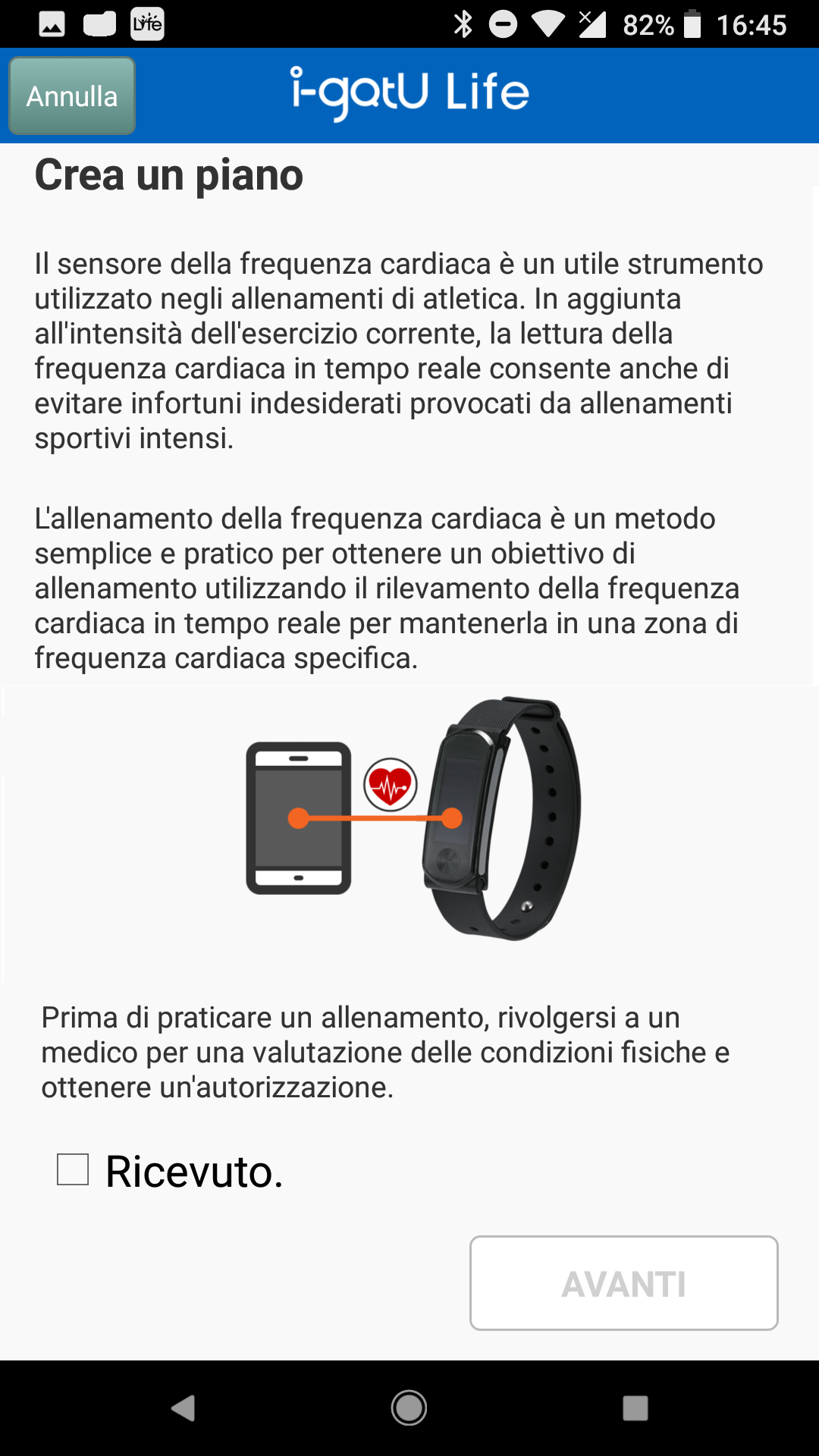
– Selezionare il livello di forza fisica (1~6).
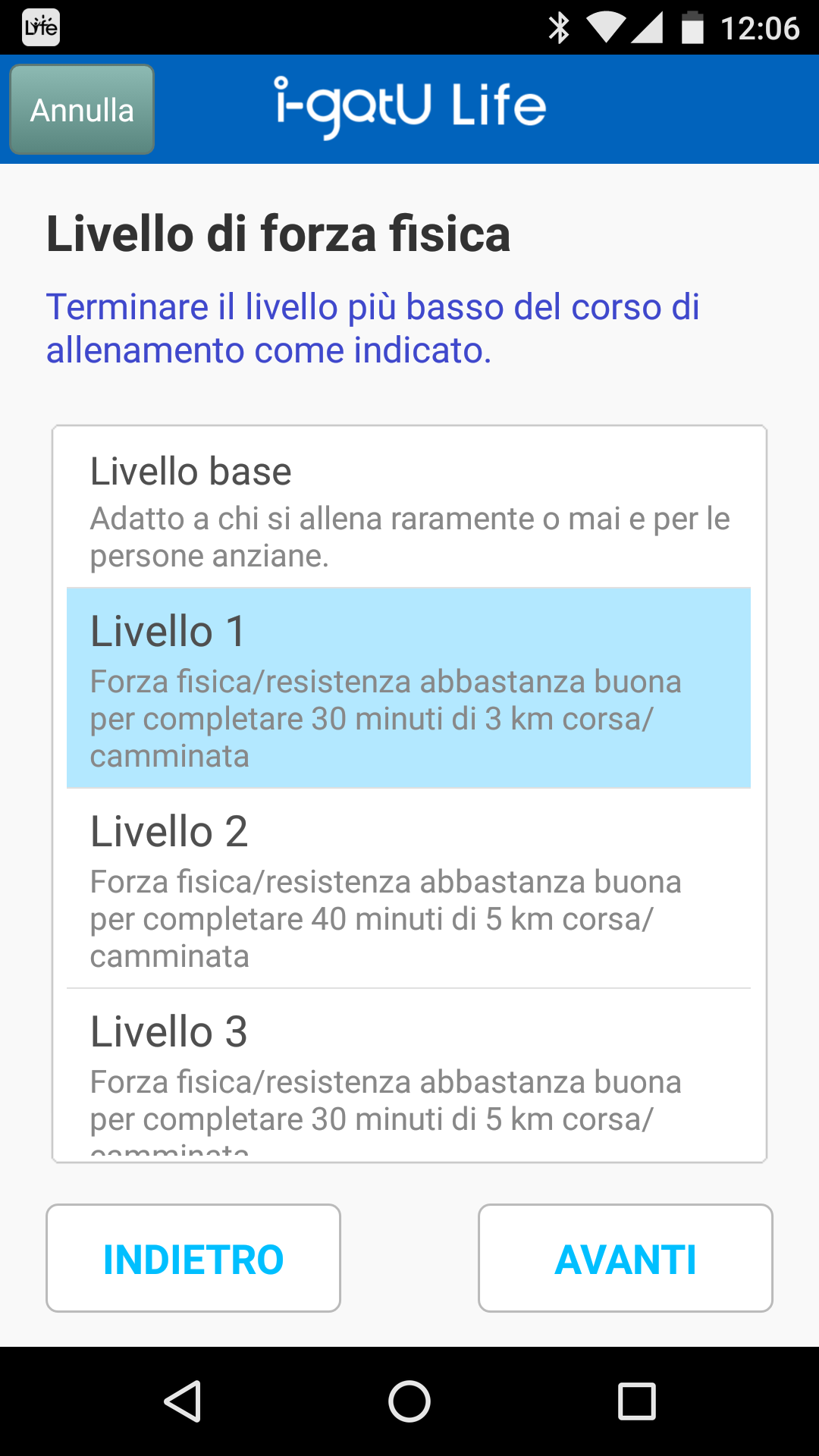
– Scegliere un obiettivo di allenamento: Corso Fondamentale o Avanzato.
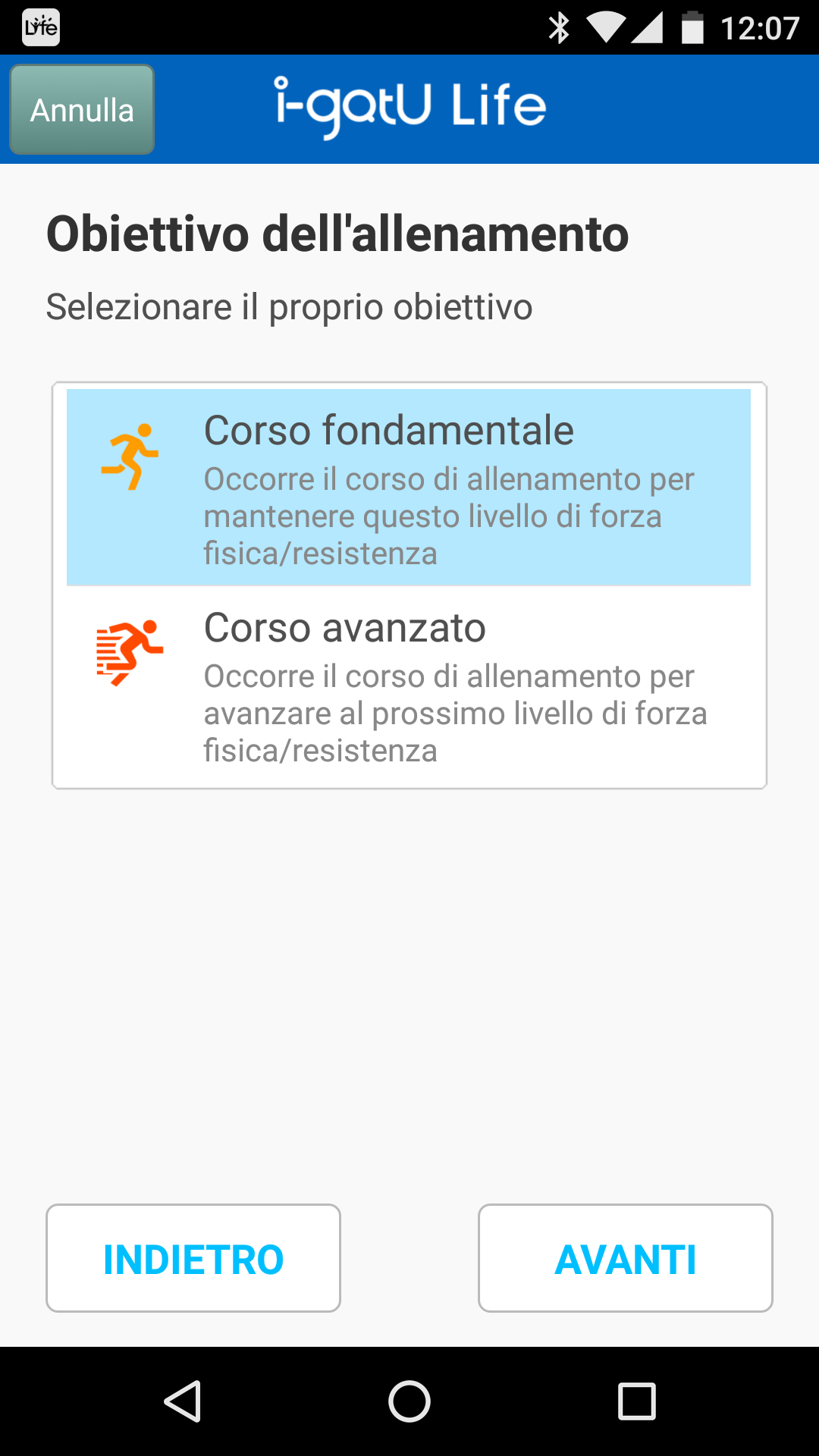
– Assegnare un nome al programma di allenamento e selezionare la data di inizio, i giorni della settimana in cui effettuare l’allenamento e il giorno di allenamento intenso.
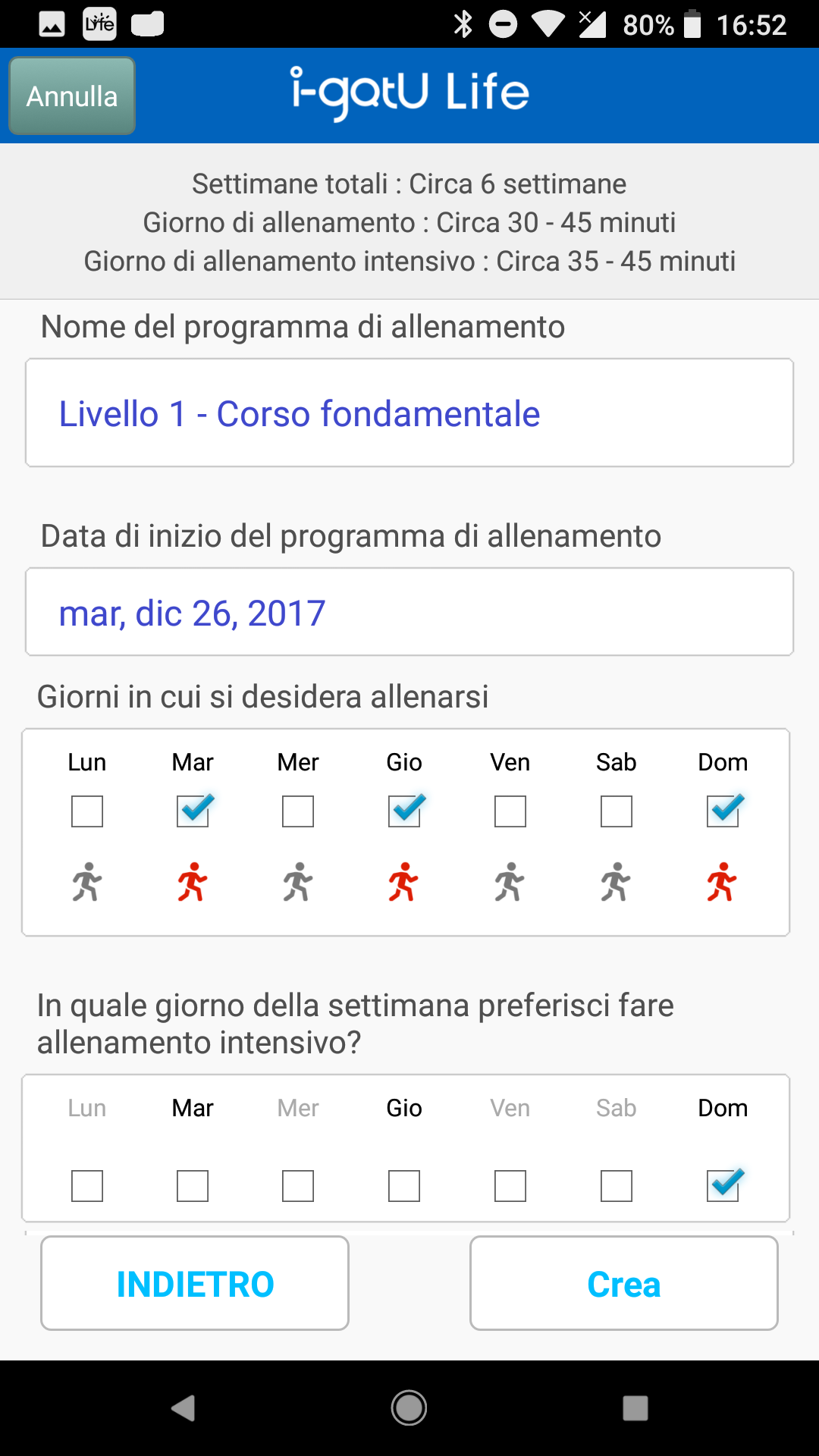
– Toccare Crea per completare l’impostazione del programma di allenamento.
Per iniziare l’allenamento:
– Selezionare un programma di allenamento dall’elenco.
– Nel giorno di allenamento, toccare per procedere.
per procedere.
– Assicurarsi di indossare correttamente il cardiofrequenzimetro e toccare per iniziare l’allenamento.
per iniziare l’allenamento.
– Seguire le istruzioni/i consigli forniti dal coach vocale per l’allenamento.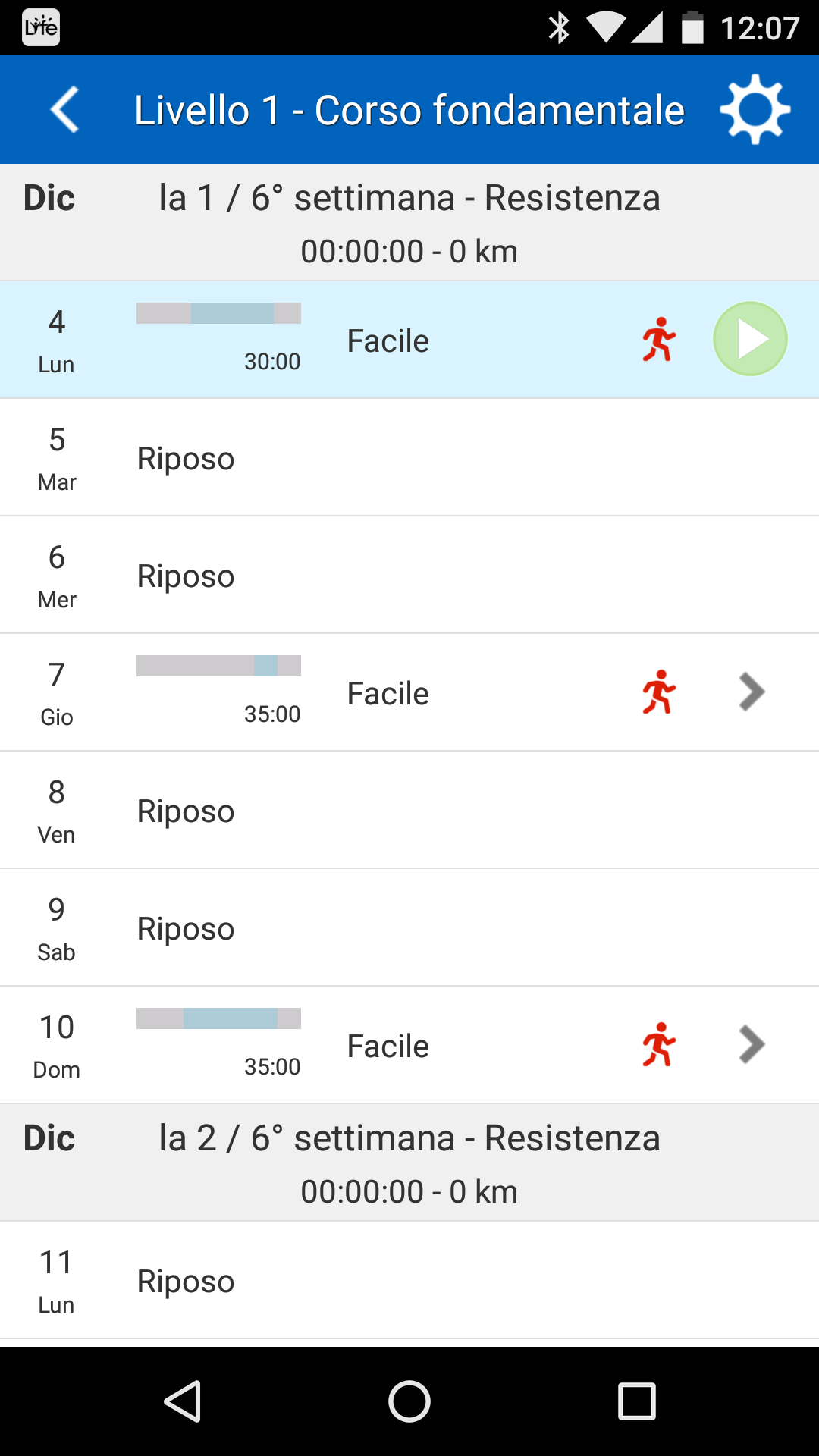
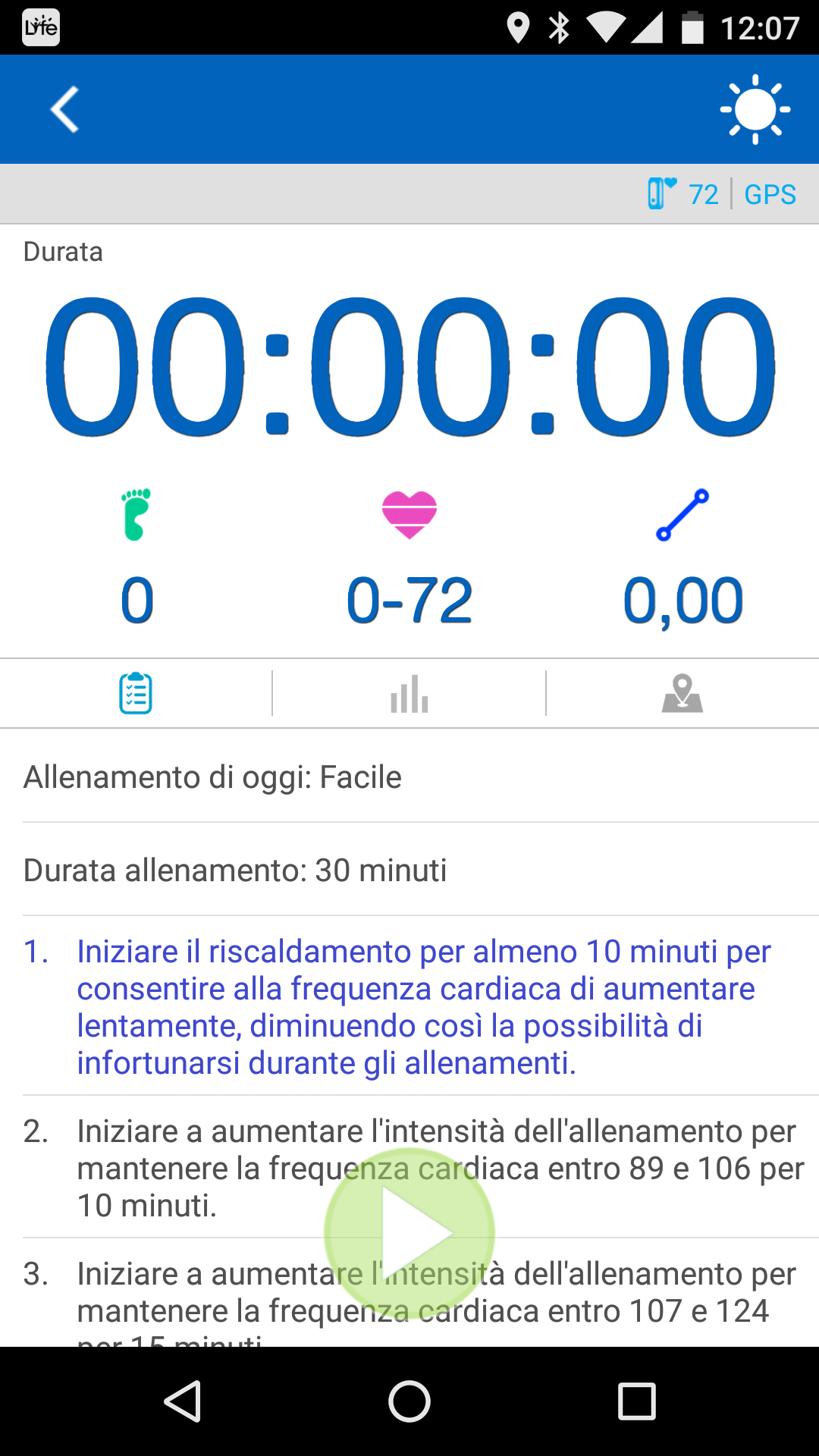

- Durante l’allenamento, è possibile verificare lo stato di collegamento del dispositivo e tracciare i dettagli di svariati dati in tempo reale.
-
 : Collegamento con Q-Band/Q-Watch. Quando connesso, l’icona appare in blu.
: Collegamento con Q-Band/Q-Watch. Quando connesso, l’icona appare in blu.
-
 : Collegamento con HRM. Quando connesso, l’icona appare in blu.
: Collegamento con HRM. Quando connesso, l’icona appare in blu.
 : Attivazione della funzione GPS. Quando attivato, l’icona compare in blu e il percorso di allenamento viene mostrato sulla mappa sottostante.
: Attivazione della funzione GPS. Quando attivato, l’icona compare in blu e il percorso di allenamento viene mostrato sulla mappa sottostante.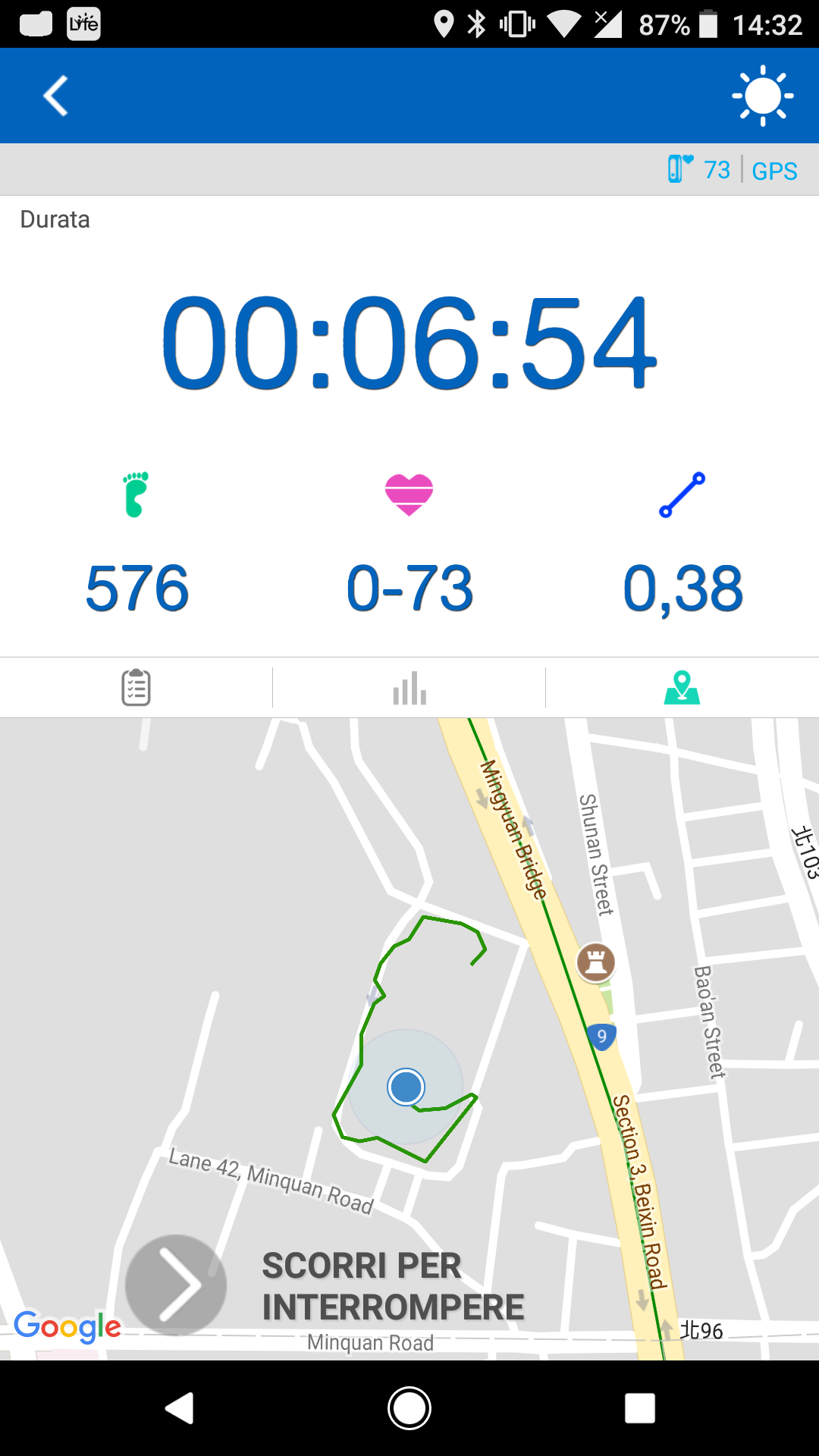
- Toccando
 , viene visualizzata la descrizione del promemoria per l’allenamento.
, viene visualizzata la descrizione del promemoria per l’allenamento.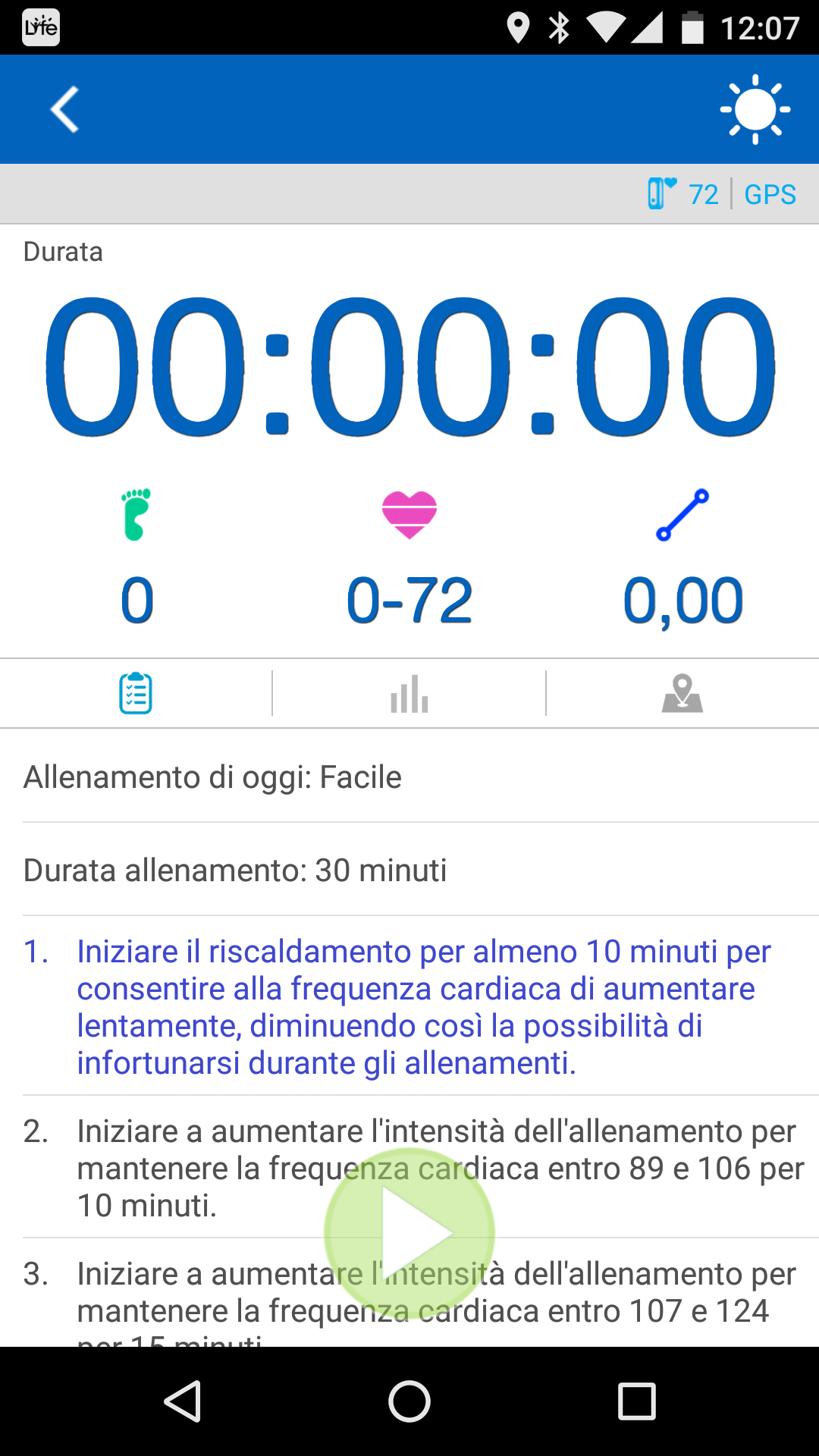
Toccando
 , viene visualizzato uno schema della frequenza cardiaca in tempo reale durante l’allenamento.
, viene visualizzato uno schema della frequenza cardiaca in tempo reale durante l’allenamento.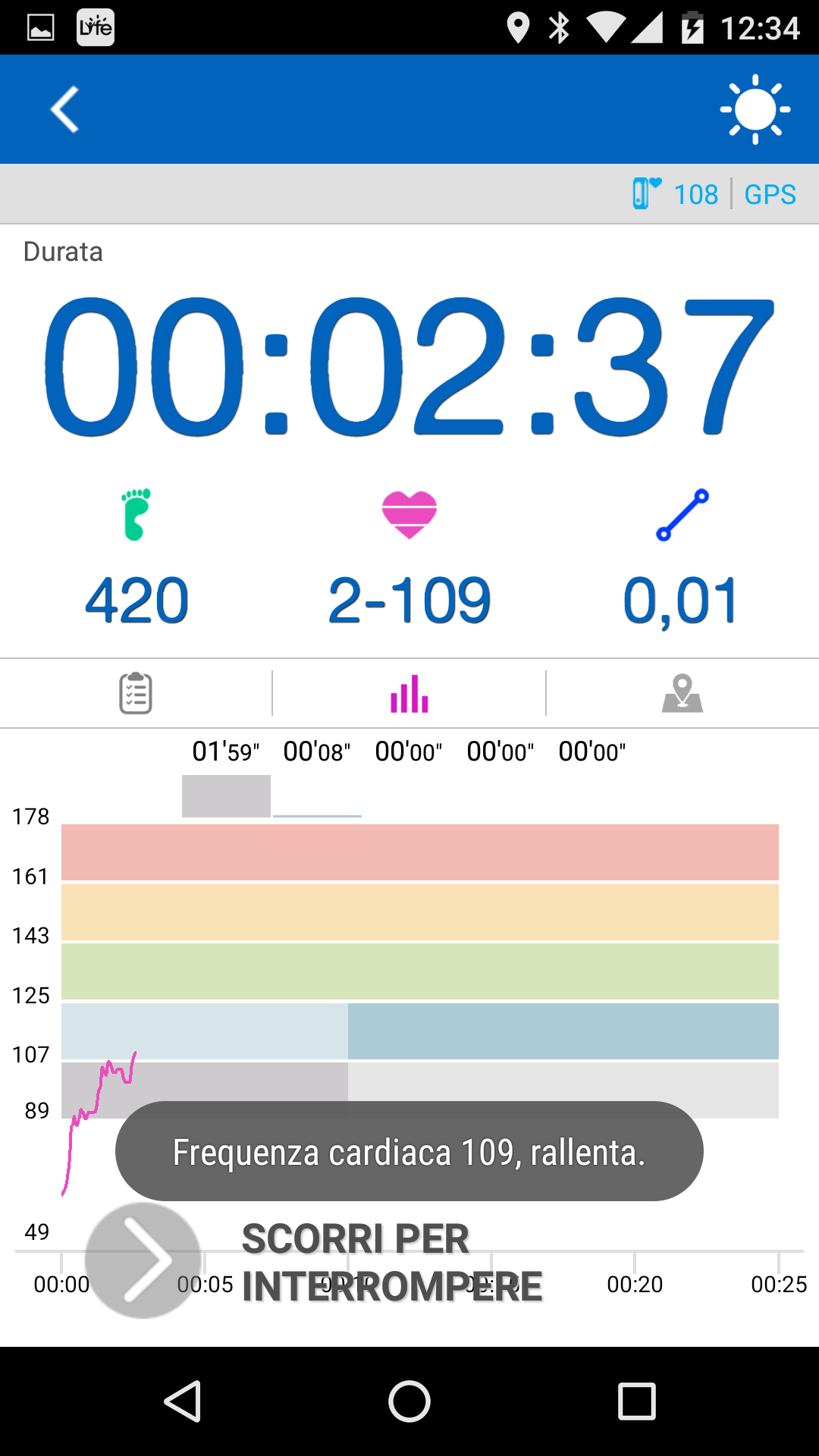
Toccando
 , vengono visualizzati i percorsi in corso sulla mappa.
, vengono visualizzati i percorsi in corso sulla mappa.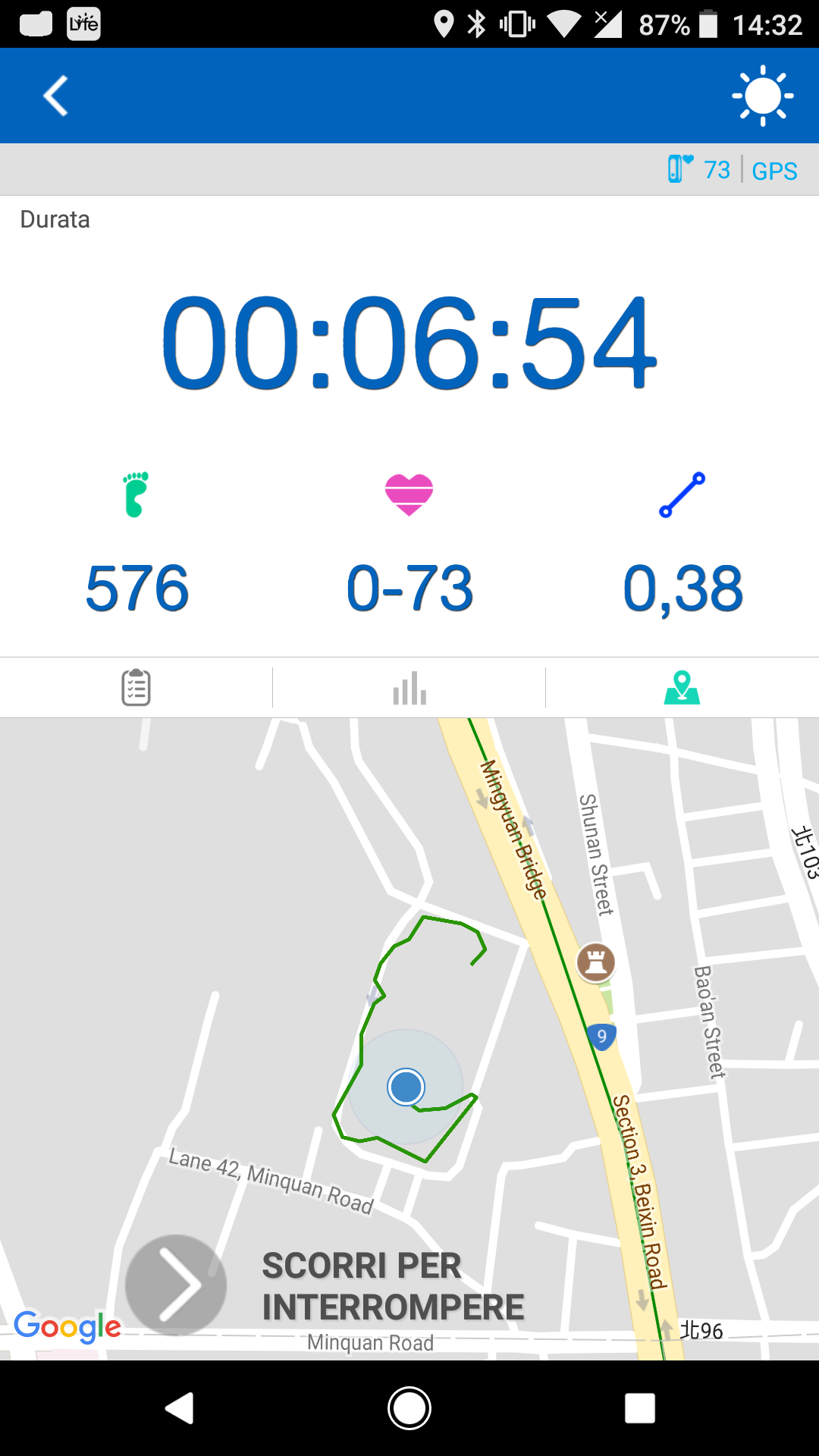
Toccare lo schermo sulla cartina per selezionare il tipo di dati da registrare durante l’attività.
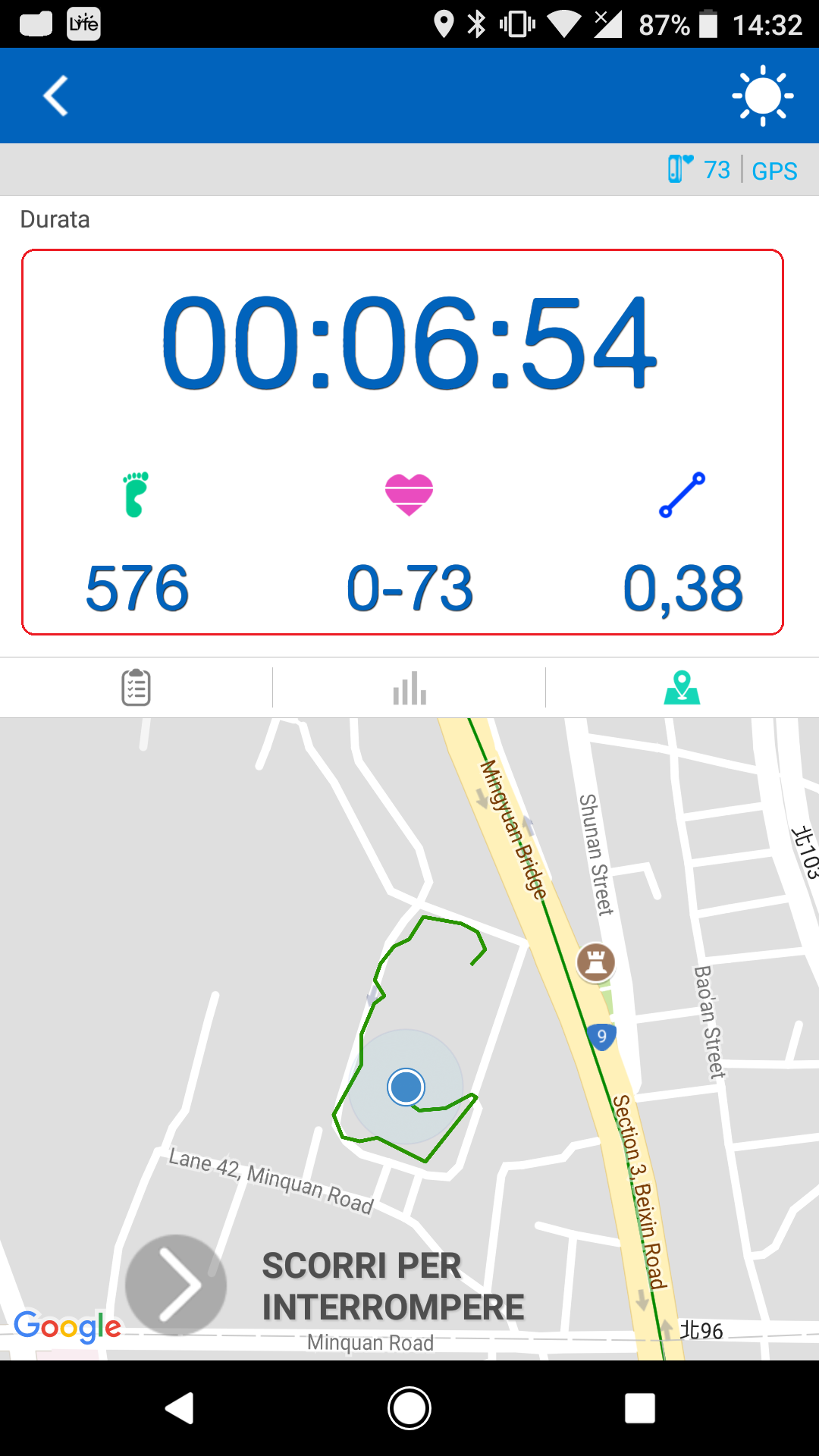
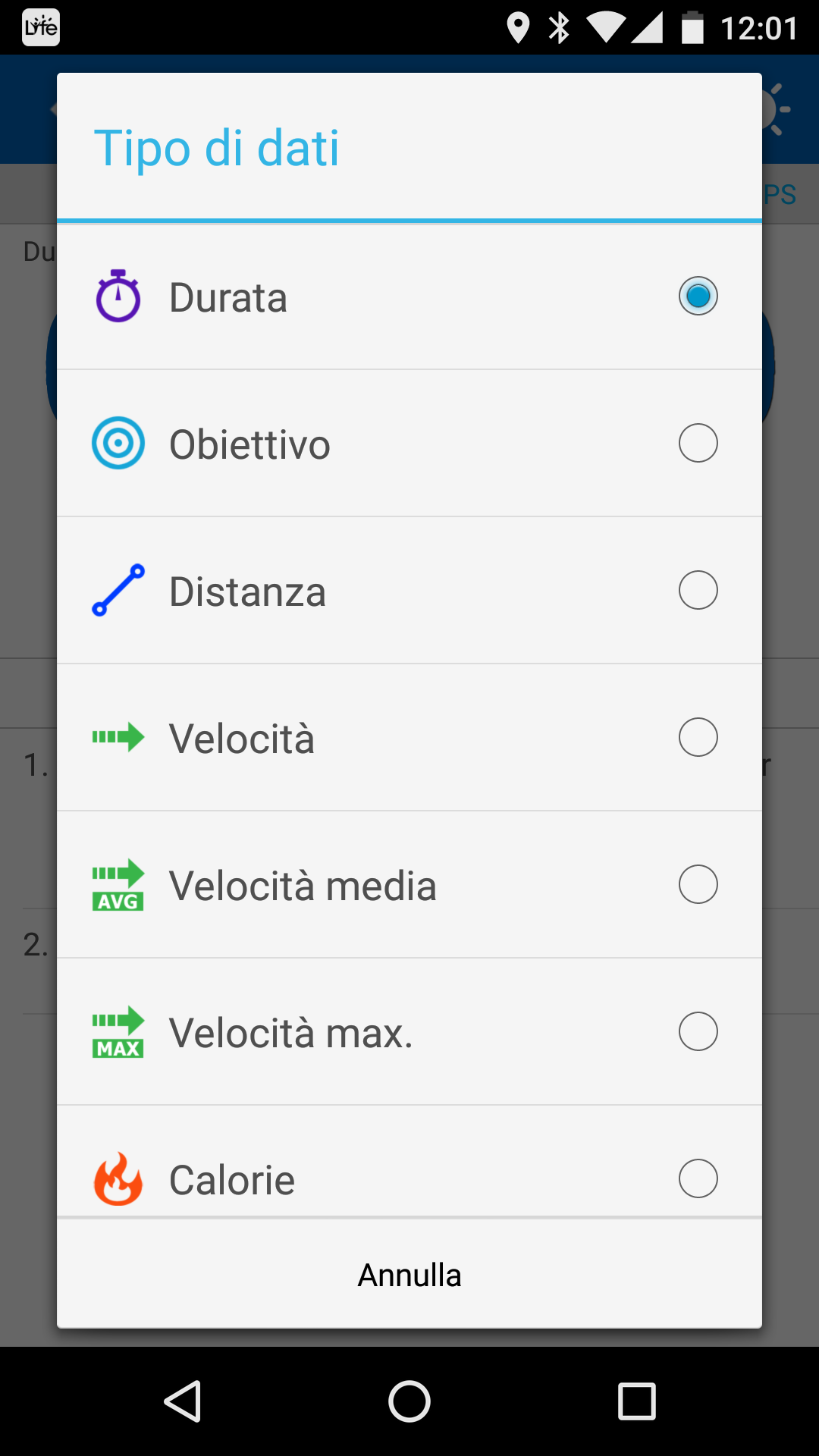
-
- Toccare
 Home >
Home >  Allenamento >
Allenamento >  , per accedere alla pagina della cronologia di allenamento.
, per accedere alla pagina della cronologia di allenamento.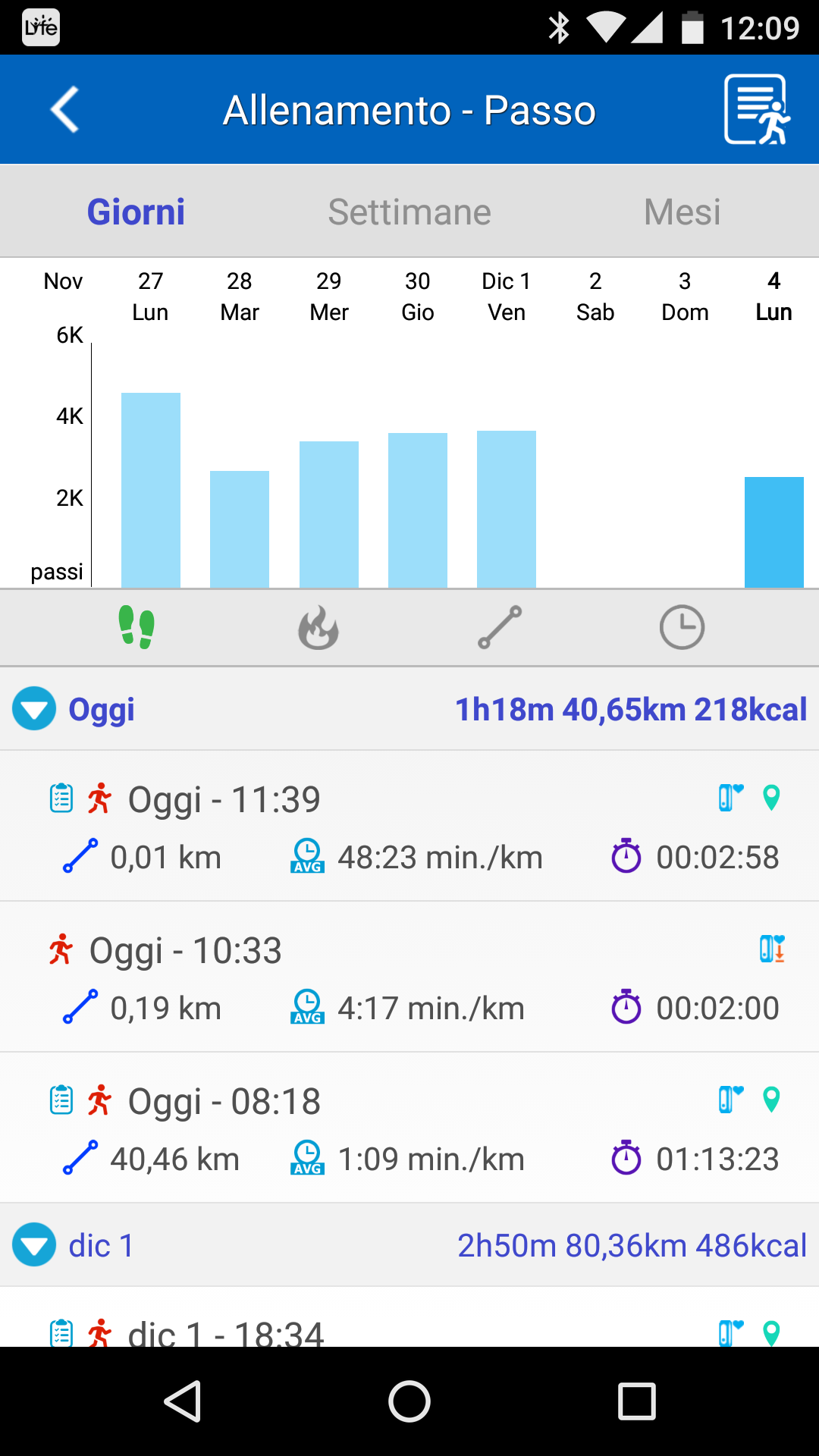
- Nella metà superiore della pagina, è possibile selezionare Giorni, Settimane e Mesi per visualizzare i grafici analitici generati basati sui seguenti dati della cronologia di allenamento:
 Passi,
Passi,  Calorie,
Calorie,  Durata e
Durata e  Distanza.
Distanza. - Nella metà inferiore della pagina, è possibile visualizzare i registri di allenamento elencati per data.
- Toccare su un registro di allenamento in elenco per accedere a una pagina riassuntiva dell’allenamento.
Passare tra (GPS),
(GPS),  (Grafici) o
(Grafici) o  (Programma di allenamento) o scorrere la pagina a sinistra e a destra per visualizzare il riepilogo di allenamento in vari tipi di dettaglio.
(Programma di allenamento) o scorrere la pagina a sinistra e a destra per visualizzare il riepilogo di allenamento in vari tipi di dettaglio. - Nella pagina riassuntiva dell’allenamento
 , è possibile visualizzare un elenco di svariati dati di allenamento, quali tempo, velocità, durata, calorie, distanza, ecc.
, è possibile visualizzare un elenco di svariati dati di allenamento, quali tempo, velocità, durata, calorie, distanza, ecc.
Toccare la mappa per vedere un mappa del percorso più dettagliata in un’altra pagina.
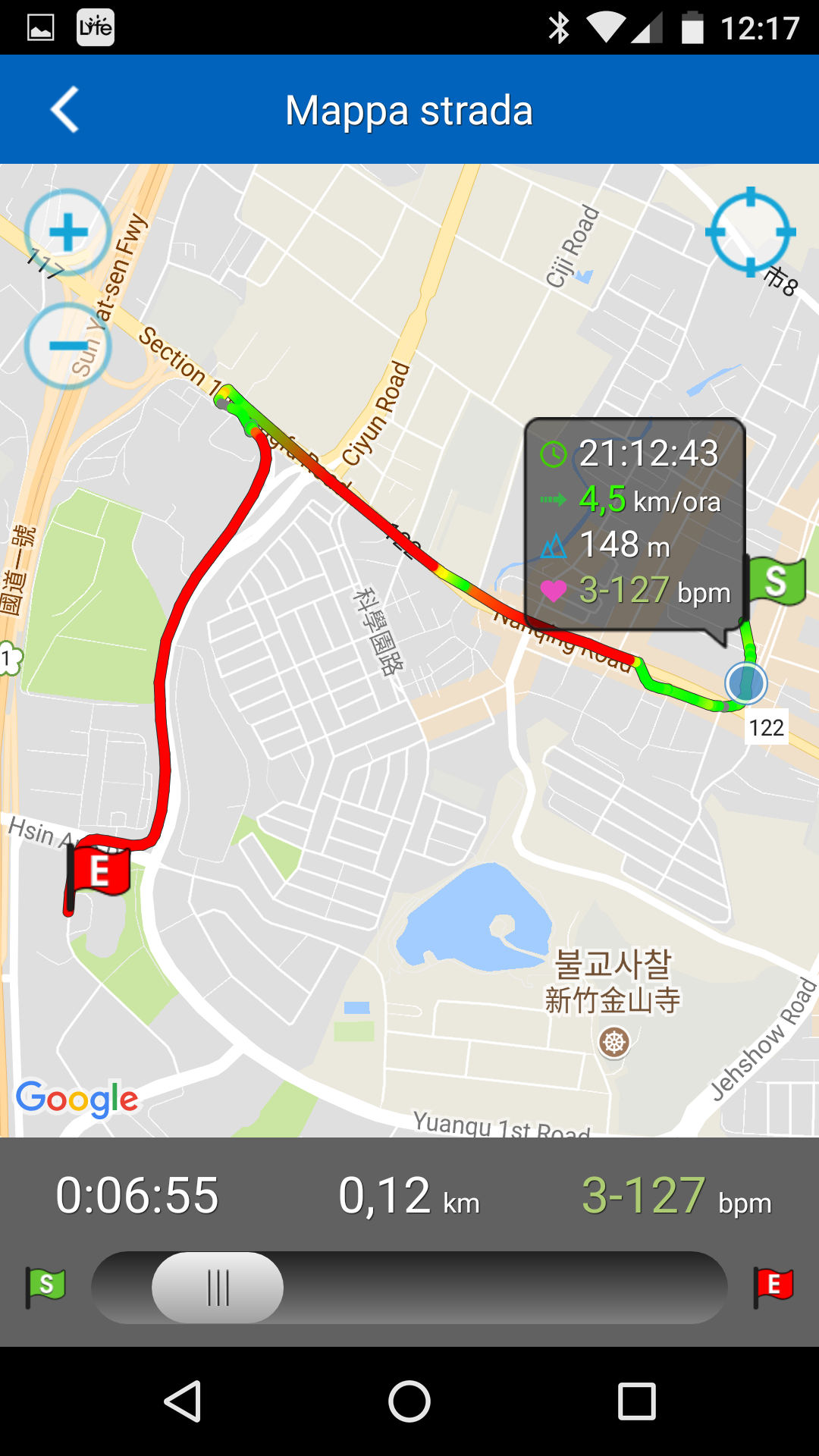
- Nella pagina dei grafici analitici
 , è possibile determinare cosa visualizzare nel grafico analitico toccando
, è possibile determinare cosa visualizzare nel grafico analitico toccando  per selezionare l’unità di misura per l’asse X.
per selezionare l’unità di misura per l’asse X.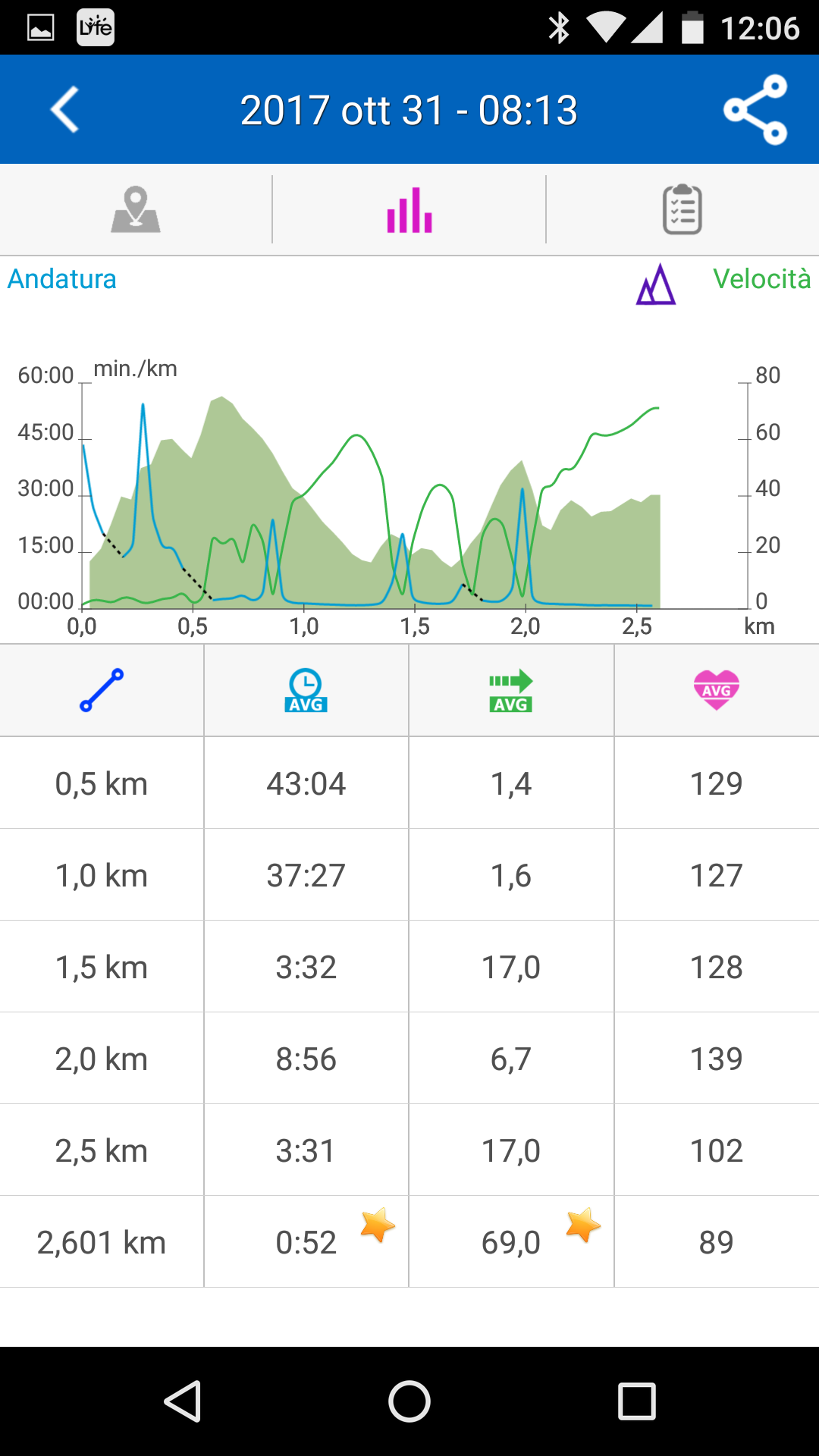
- Toccare le altre due icone vicine alla colonna della distanza
 , e successivamente selezionare il tipo di dati del Grafico a linee che si desidera visualizzare:
, e successivamente selezionare il tipo di dati del Grafico a linee che si desidera visualizzare: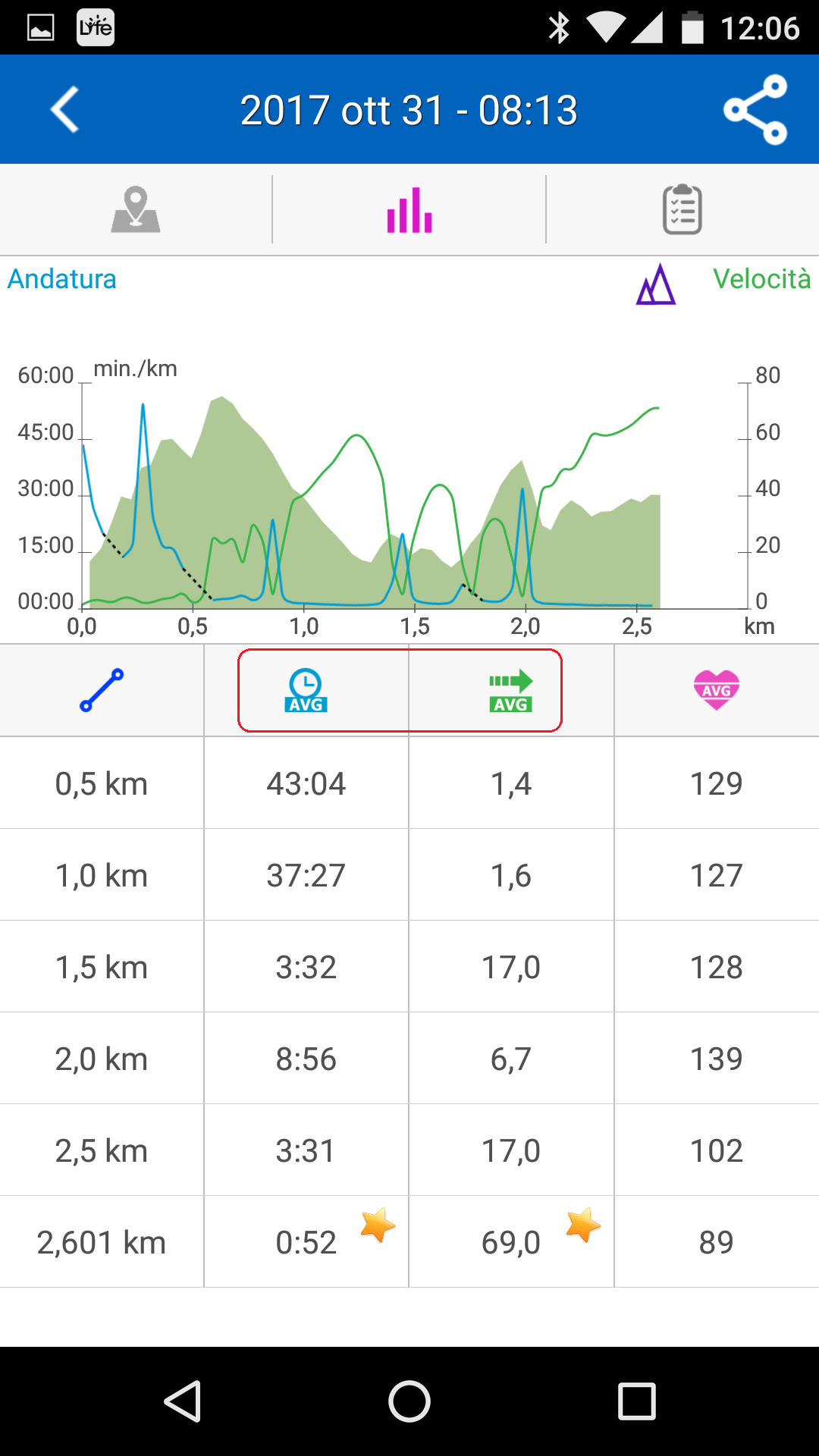
- Nella pagina di riepilogo del programma di allenamento
 è possibile visualizzare i dettagli di impostazione del programma di allenamento per l’attività di allenamento.
è possibile visualizzare i dettagli di impostazione del programma di allenamento per l’attività di allenamento.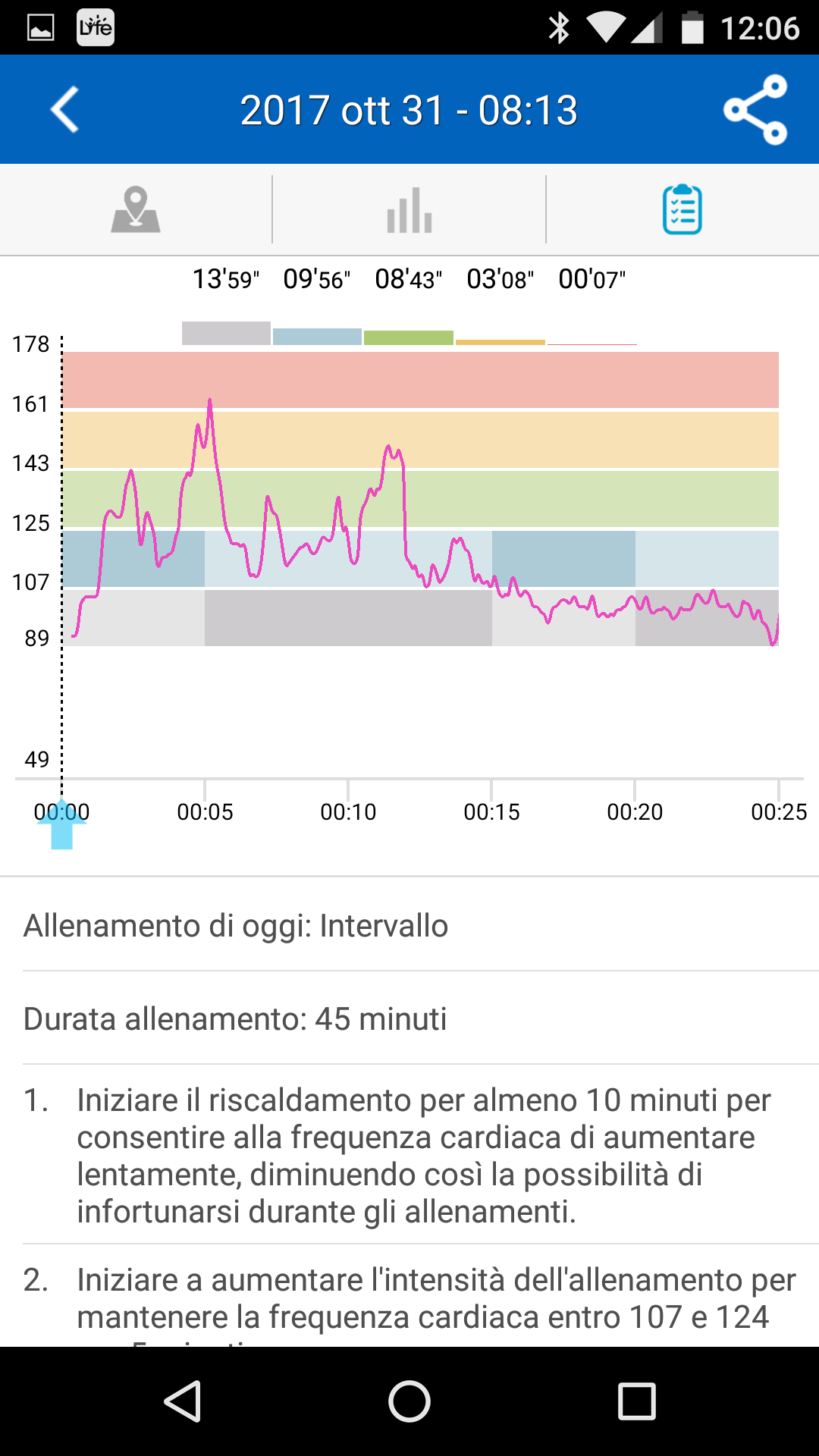
- Toccare
 nell’angolo in alto a destra per avere la possibilità di condividere i dettagli del proprio allenamento (es. dati e grafici) sul proprio gruppo in Facebook.
nell’angolo in alto a destra per avere la possibilità di condividere i dettagli del proprio allenamento (es. dati e grafici) sul proprio gruppo in Facebook.
- Nella metà superiore della pagina, è possibile selezionare Giorni, Settimane e Mesi per visualizzare i grafici analitici generati basati sui seguenti dati della cronologia di allenamento:
Toccare ![]() Home >
Home > ![]() Amici di fitness.
Amici di fitness.
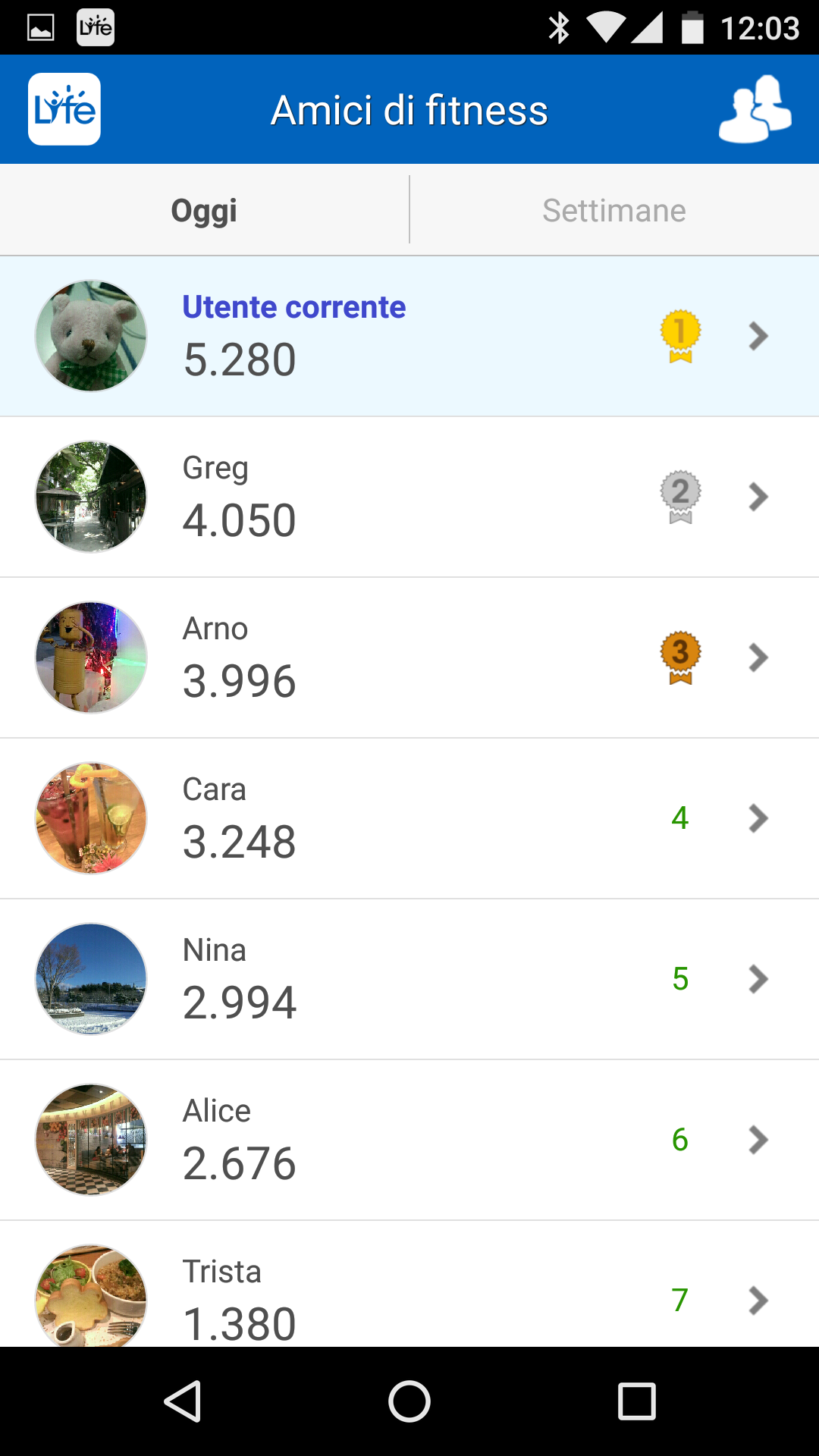
Questa funzione consente di invitare amici e familiari per partecipare a un allenamento ovunque siano, motivarsi reciprocamente con parole di incoraggiamento in una chat in tempo reale o partecipare a un concorso online. Basta accedere al proprio account Facebook o Google per aggiungere amici o creare un account e accedervi per cominciare.
Una volta eseguito l’accesso, toccare ![]() per aggiungere amici.
per aggiungere amici.
Nella pagina principale, è possibile selezionare Oggi e Settimane per visualizzare in un elenco la classifica degli amici.
- Toccare il nome di un amico dalla pagina Amici di fitness per accedere a una pagina dove vengono visualizzati i dettagli di allenamento del proprio amico.
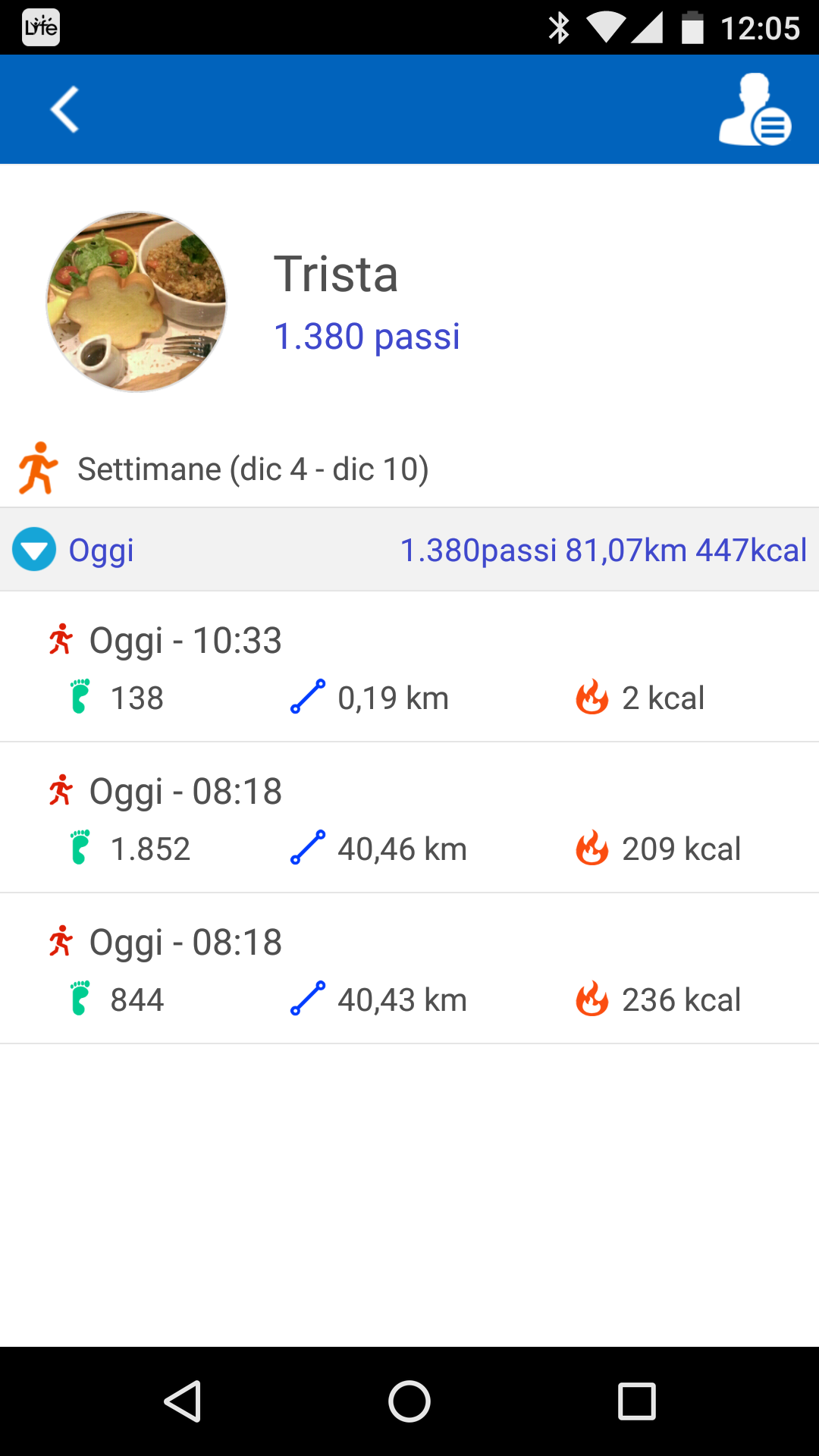
- Toccare
 nell’angolo superiore per ulteriori impostazioni con l’amico in questione.
nell’angolo superiore per ulteriori impostazioni con l’amico in questione.
In questa pagina, è possibile determinare la miniatura della foto e il nome visualizzato, aggiungere il proprio amico agli amici di fitness esistenti o rimuoverlo, condividere i risultati delle gare, visualizzare la valutazione di allenamento settimanale, abilitare le notifiche dagli amici, impostare l’account Amici di fitness, ecc.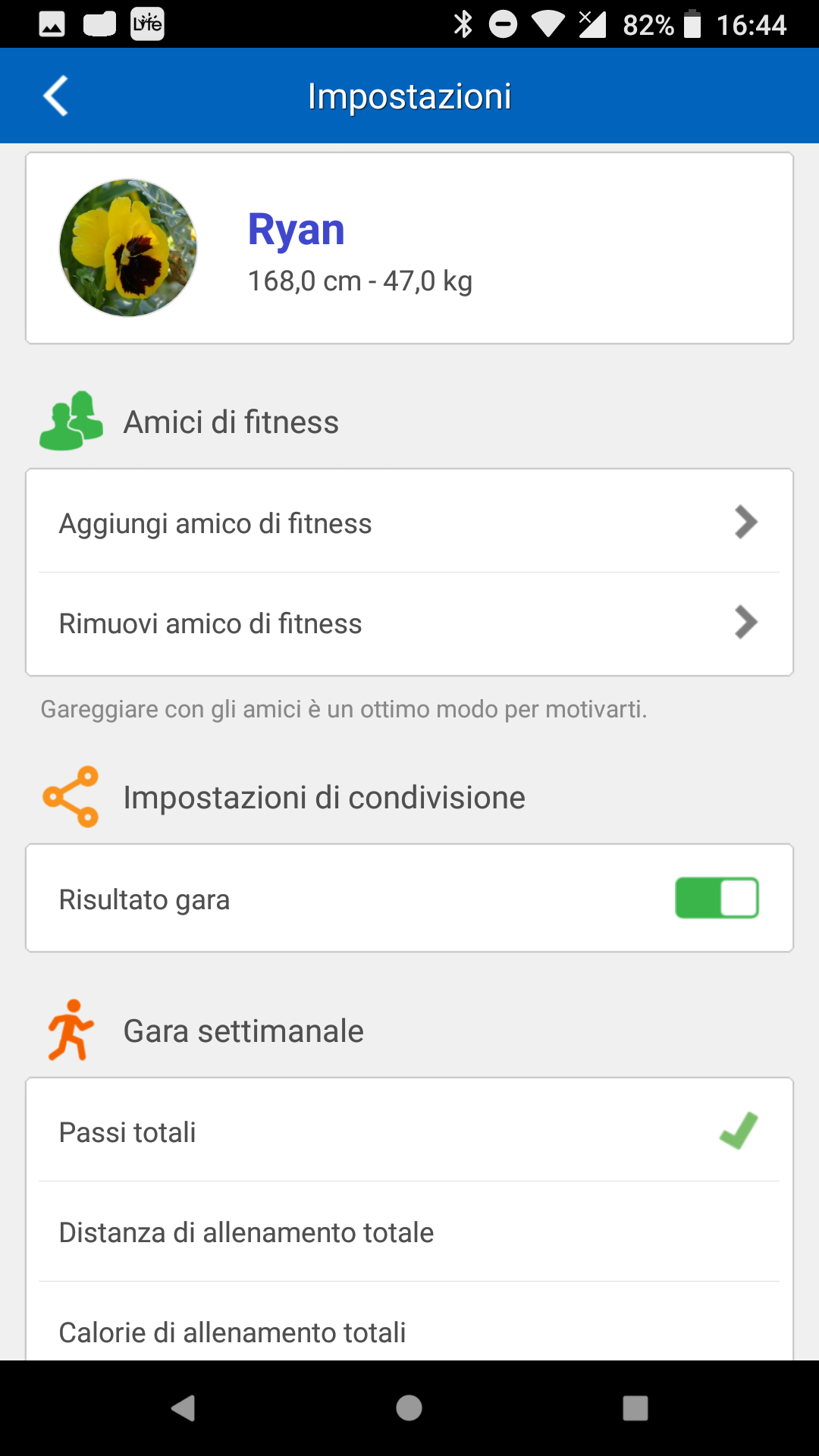
- Premere a lungo sul nome di un amico per inviare messaggi.
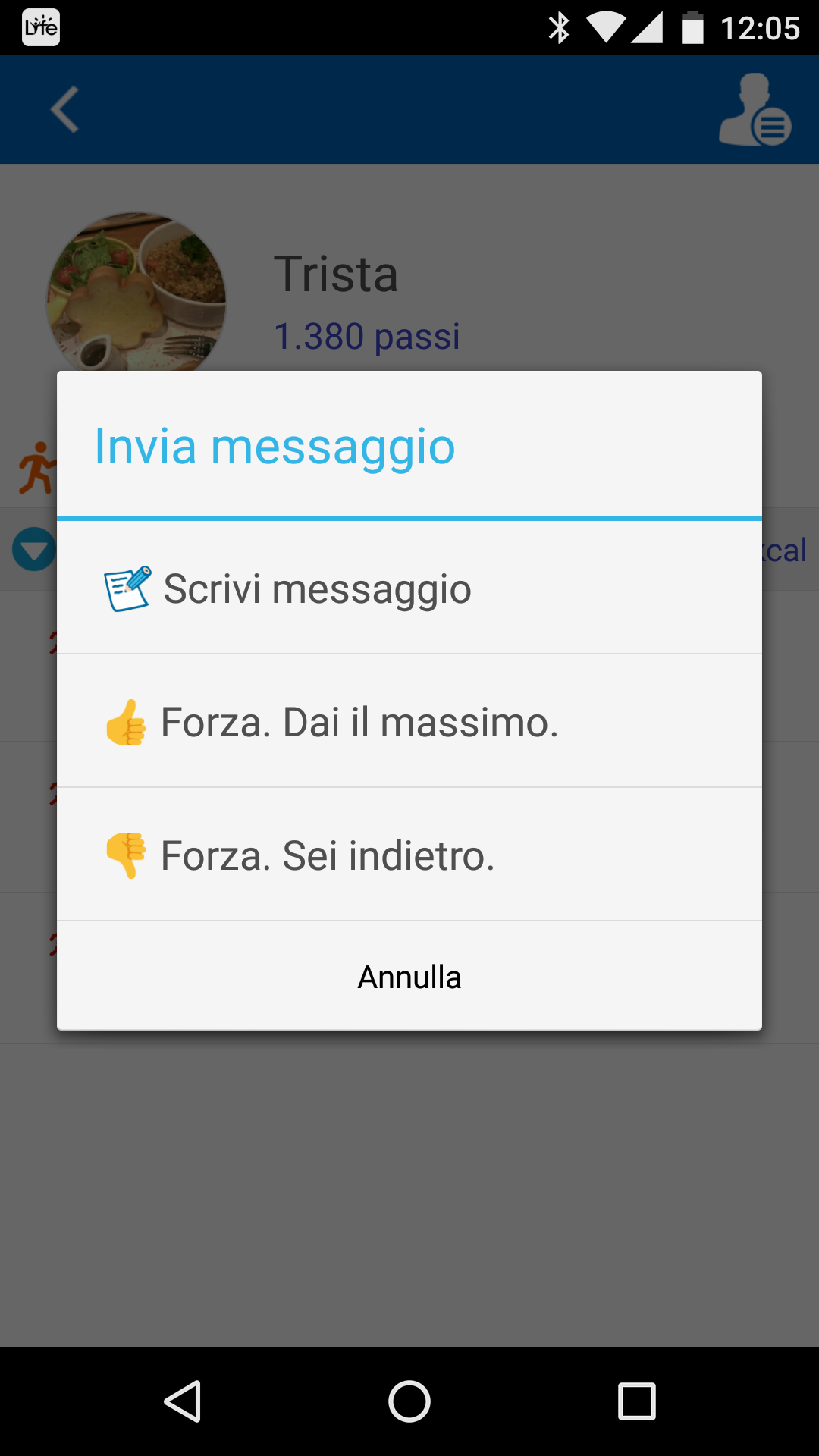
- Sulla pagina Amici di fitness, toccare
 sull’angolo superiore per accedere alla chat room.
sull’angolo superiore per accedere alla chat room.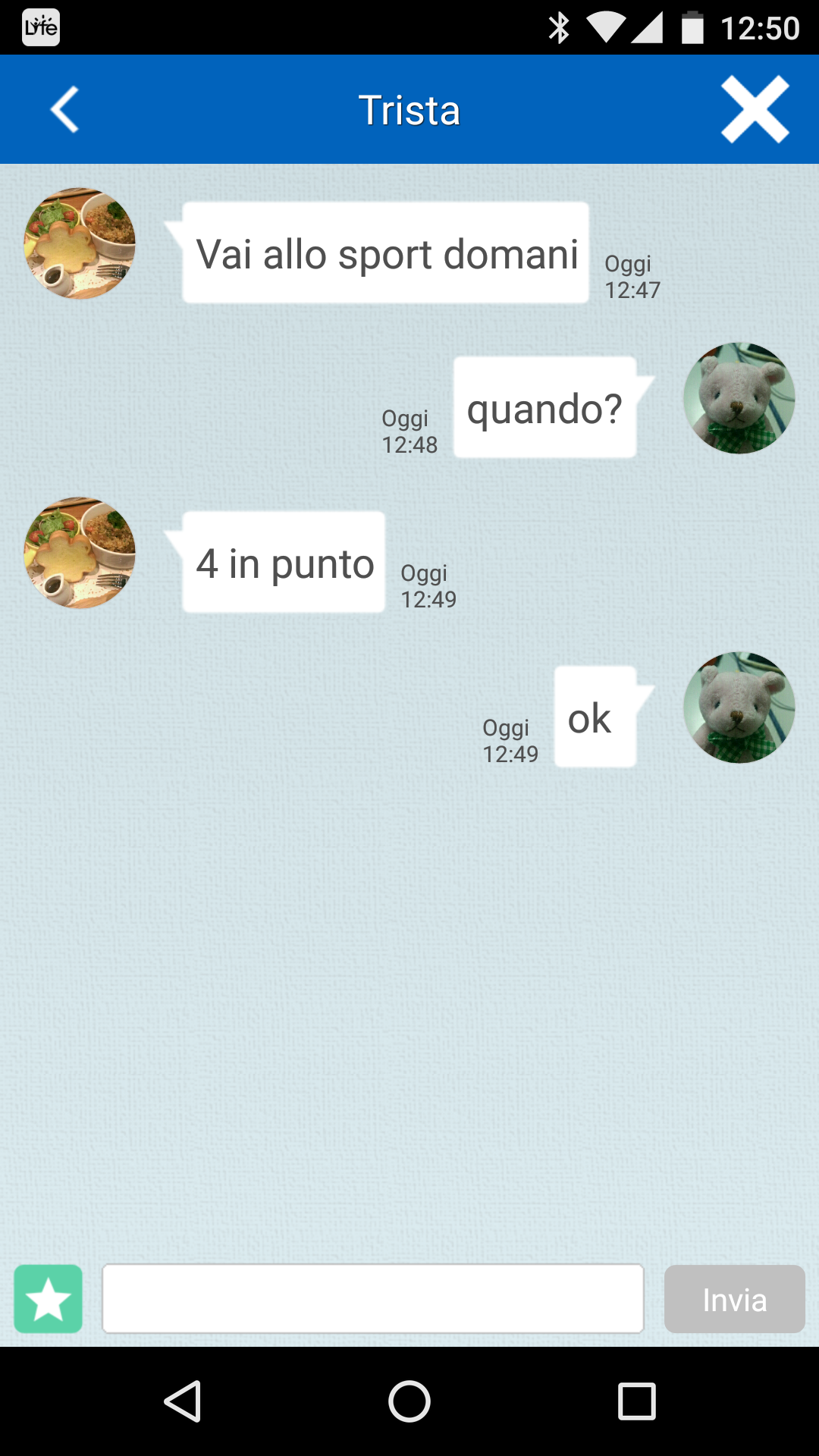
Questa funzione consente di impostare allarmi silenziosi in modo che la sveglia di Q-Band/Q-Watch emetta vibrazioni, senza svegliare altri.
È possibile configurare fino 4 allarmi silenziosi a 4 orari differenti; inoltre, è possibile specificare la durata del sonnellino e ottenere un avviso per svegliarsi tramite vibrazioni.
Con Q-Band/Q-Watch in Modalità Sonno, gli allarmi possono essere disattivati premendo a lungo il tasto di Q-Band/Q-Watch; si riceverà un nuovo avviso dopo 5 minuti.
Per configurare gli allarmi, toccare ![]() Home >
Home > ![]() Silenzia allarme.
Silenzia allarme.
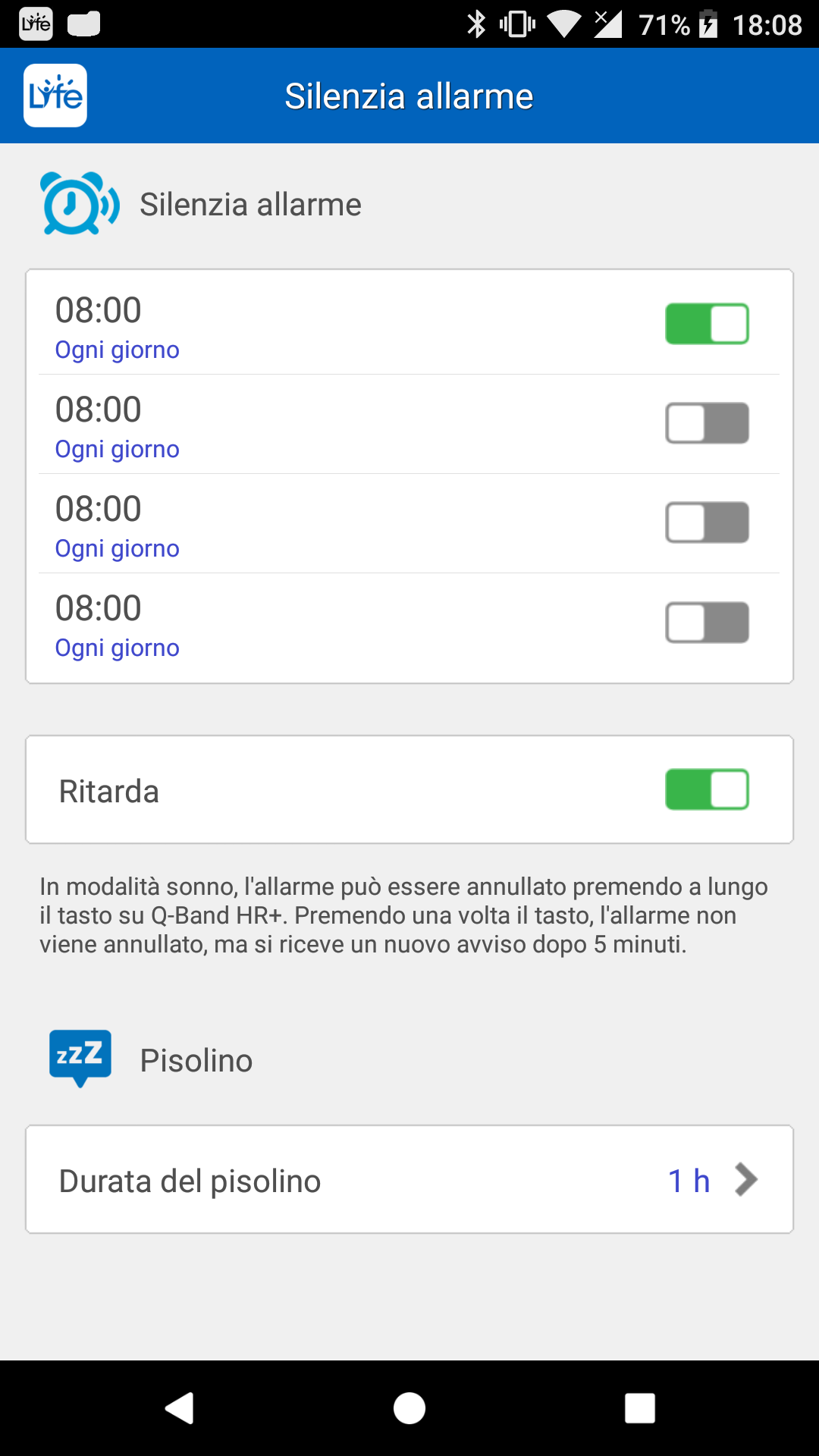
Abilitare le notifiche che si desidera ricevere da altre app su Q-Band/Q-Watch, tra cui chiamate in arrivo, e-mail, messaggi di LINE, Facebook, ecc.
Per abilitare Notifica:
- Toccare
 Home >
Home >  Notifica.
Notifica. - Attivare Notifica.
Nota: Assicurarsi che l’app i-gotU Life sia abilitata in Impostazioni > Accessibilità dello smartphone.
- Selezionare l’app dal seguente elenco e abilitare quelle con cui si desidera ricevere le notifiche.
In caso di notifica di una chiamata in arrivo, se necessario, premere a lungo il tasto di Q-Band/Q-Watch per rifiutarla.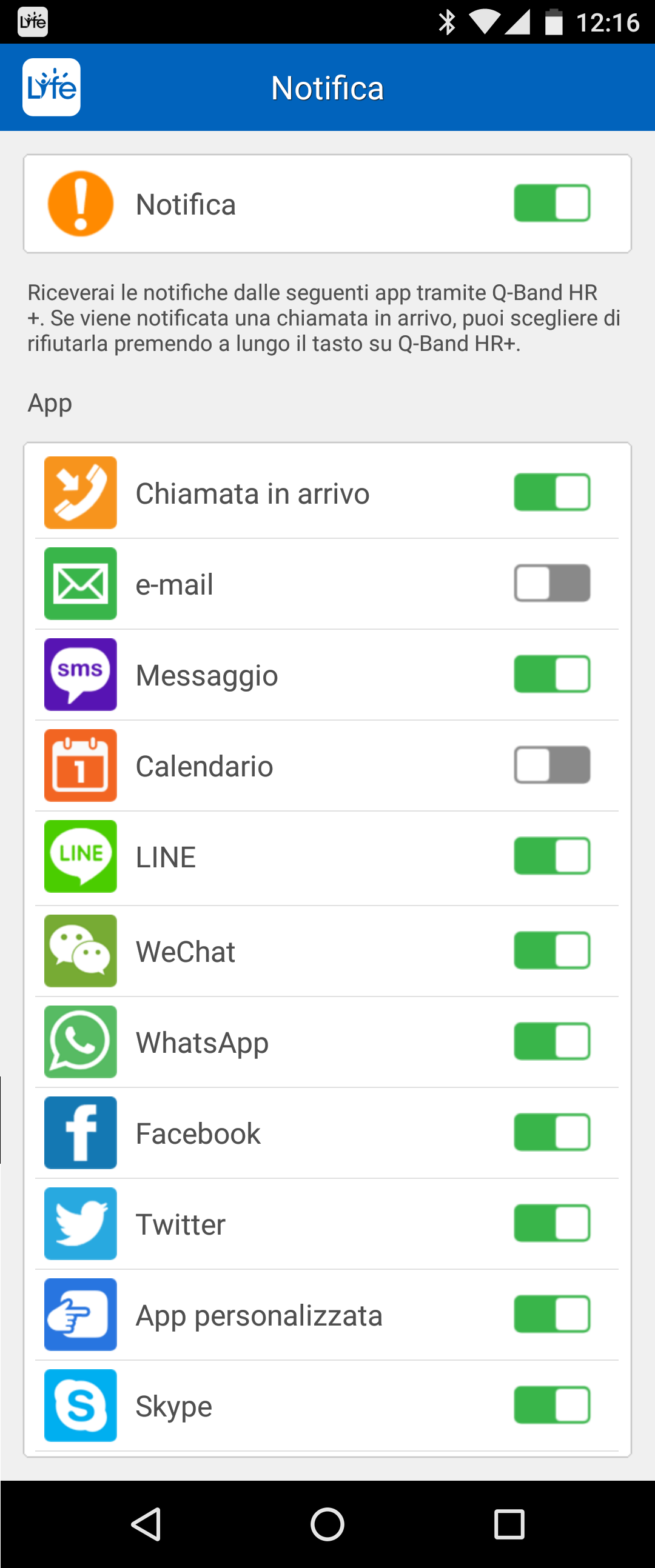
Questa funzione consente di eseguire il backup di tutti i dati di allenamento e ripristinarli tramite Google Drive.
- Toccare
 Home >
Home >  Backup dati.
Backup dati. - Toccare Backup e verrà richiesto di salvare tutti i dati di allenamento correnti sul proprio account Google Drive. Toccare OK per continuare.
- Toccare Ripristino e verrà richiesto di selezionare da un elenco una o più date riguardanti i dati da ripristinare da Google Drive. Toccare OK per continuare. Non utilizzare i-gotU Life durante il ripristino dei dati, per evitare la generazione di un database non valido.
Info
Toccare ![]() Home >
Home > ![]() Info, per visualizzare una pagina di riepilogo comprendente la versione software, il numero di serie del dispositivo e la versione firmware del dispositivo.
Info, per visualizzare una pagina di riepilogo comprendente la versione software, il numero di serie del dispositivo e la versione firmware del dispositivo.
Guida
Toccare ![]() Home >
Home > ![]() Guida, e verrà richiesto di aprire una guida in linea tramite il browser.
Guida, e verrà richiesto di aprire una guida in linea tramite il browser.
Nota: Assicurarsi di disporre di una connessione Internet per aprire la guida in linea. È necessario sottoscrivere un piano dati cellulare o essere connessi ad una rete WiFi per poter utilizzare la connessione Internet.
Appendice
Mobile Phone supportato
Consultare il seguente link per un elenco completo dei modelli di telefono Android supportati:
http://ww2.voiis.com/qband/devices.html
